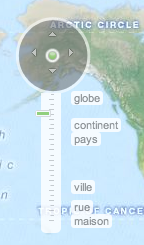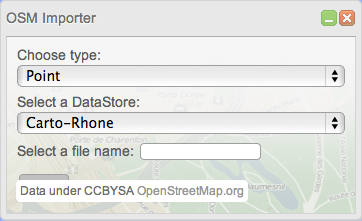Visualiseur de cartes¶
Table des matières
Le visualiseur de carte constitue l’interface cartographique du Module de création de cartes.
Importateur OpenStreetMap¶
L’importateur de données OpenStreetMap permet d’importer des points (“nodes”) et des lignes (“ways”) depuis la base de données OpenStreetMap.
| Icône | Action |
 |
Ouvre la fenêtre d’import de données OpenStreetMap |
Pour l’ouvrir, veuillez cliquer sur l’icone correspondante dans la barre d’outil du visualiseur.
Suivez ensuite les étapes suivantes pour lancer l’import:
- Dessinez une zone rectangulaire sur la carte
- Séléctionnez ensuite le mode ligne ou le mode point pour l’import
- Sélectionnez un des Espaces de stockage. disponible dans la liste déroulante, dans lequel la donnée importée sera stockée
- Spécifiez un nom pour la nouvelle couche
- Cliquez sur le bouton “Importer”
Aprés quelques secondes, les données de type ligne ou point sont affichées sur la carte et la nouvelle couche est ajoutée à l’arbre des couches. Vous pouvez utiliser cette couche comme toute les autres.
Avertissement
Plus vous sélectionnez une étendue géographique importante, plus le temps d’attente est long lors de l’import. Il est conseillé d’utiliser l’importateur à un niveau de zoom suffisant de maniére à ne pas provoquer de requétes trop longues.
Couches de fonds¶
Vous avez la possibilité de changer la couche de fond du visualiseur en utilisant les icones en haut à droite. La couche MapQuest Streets est affichée par défaut.
| Icône | Action |
 |
Affiche la couche MapQuest Street |
 |
Affiche la couche MapQuest Satellite |
 |
Affiche la couche OpenStreetMap |