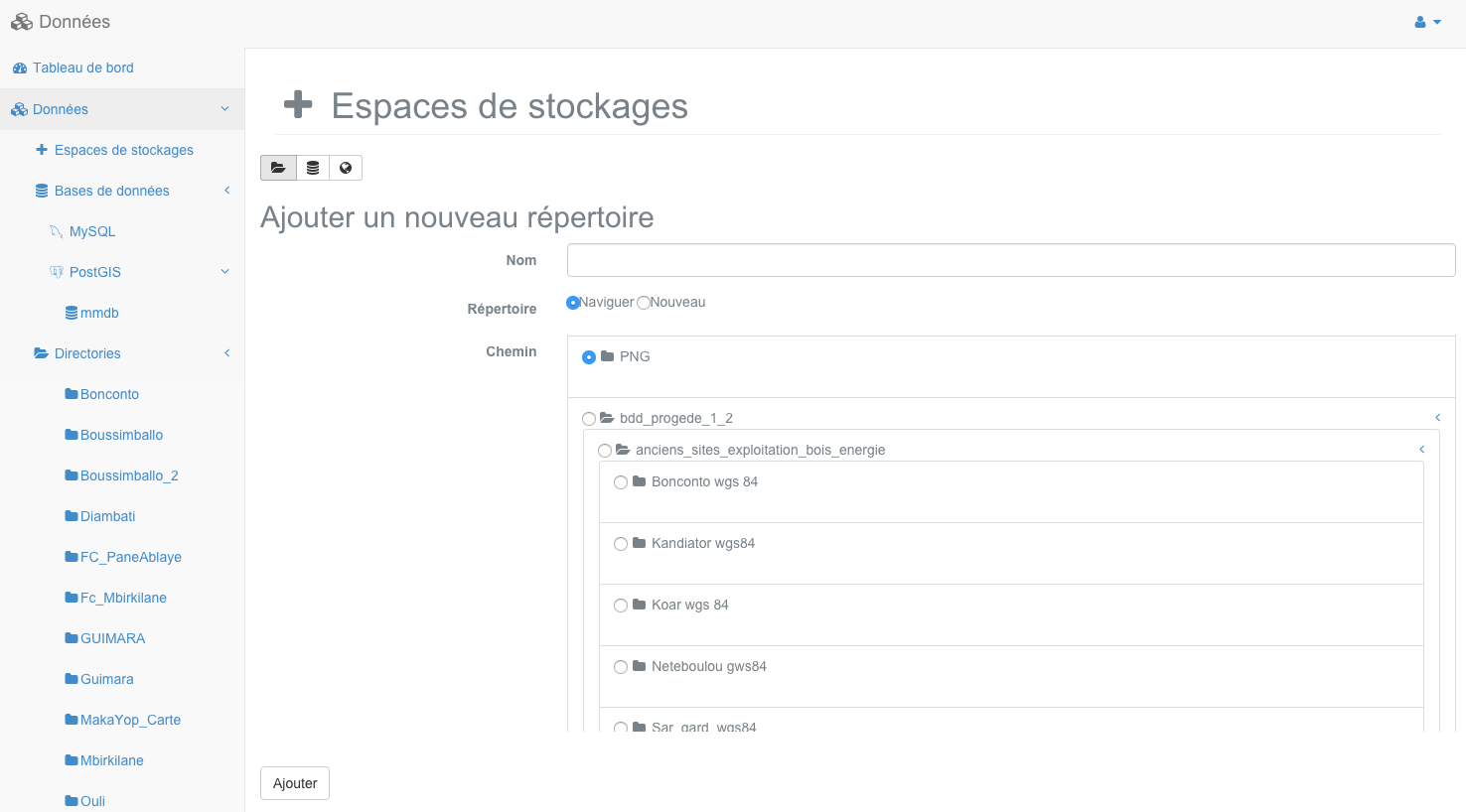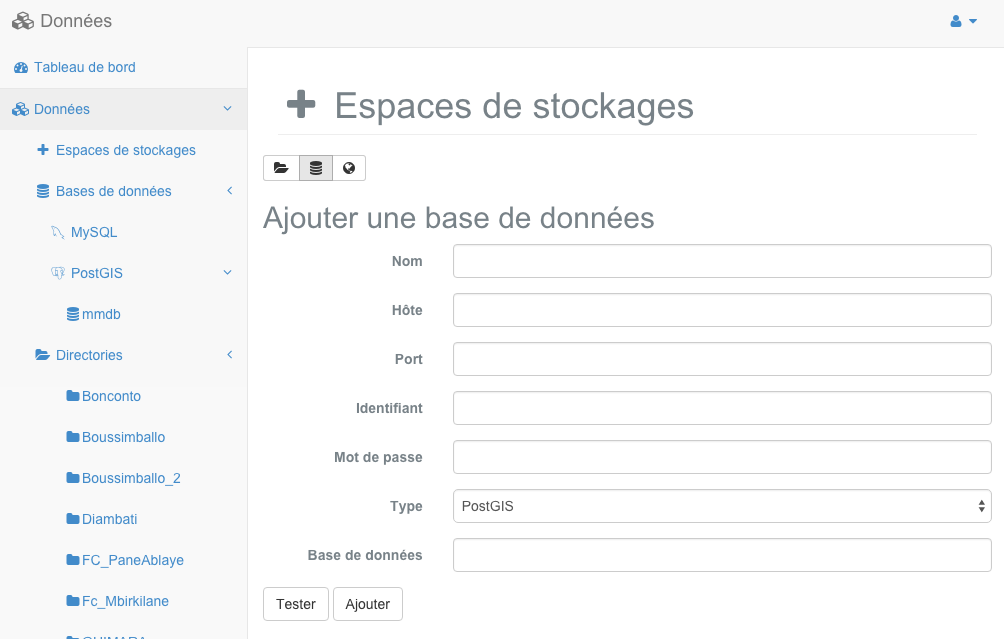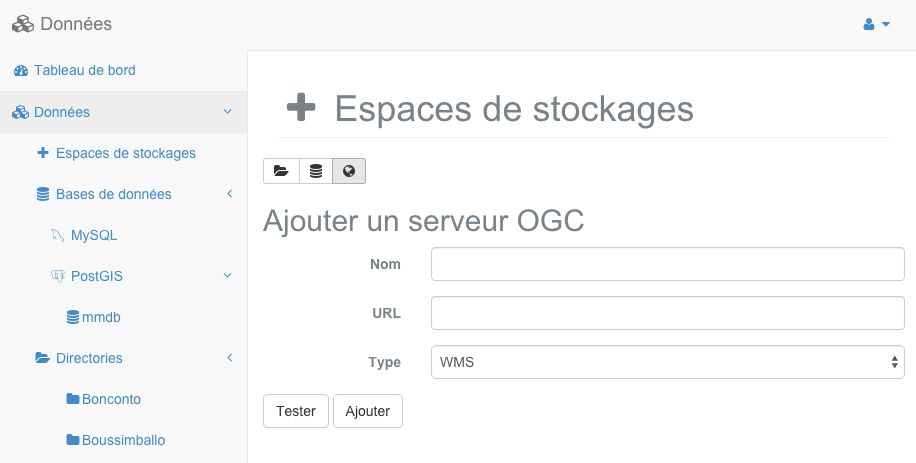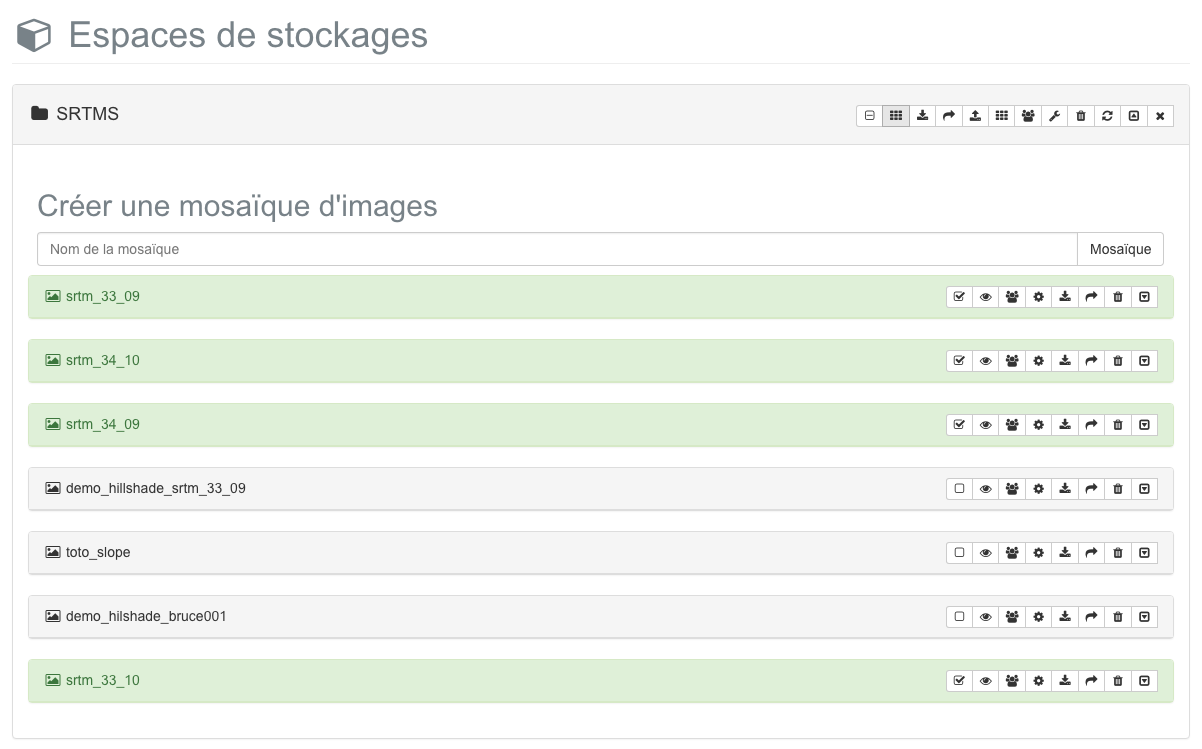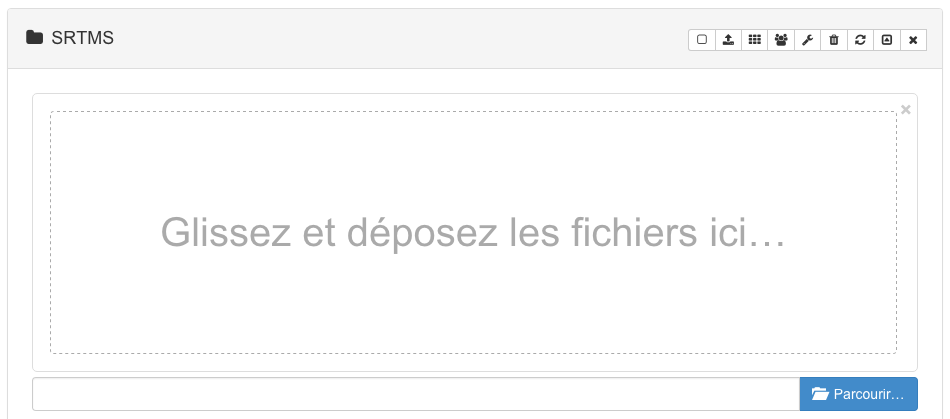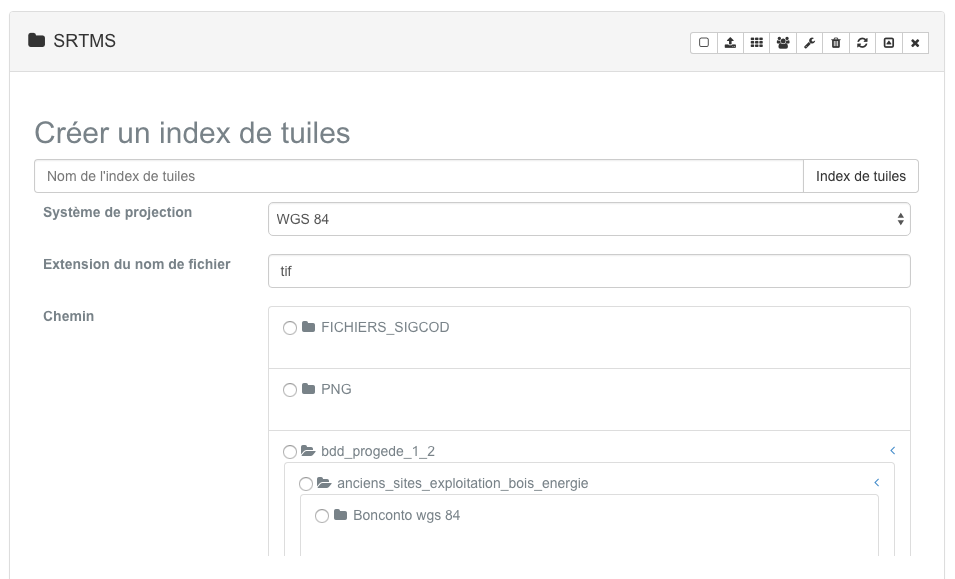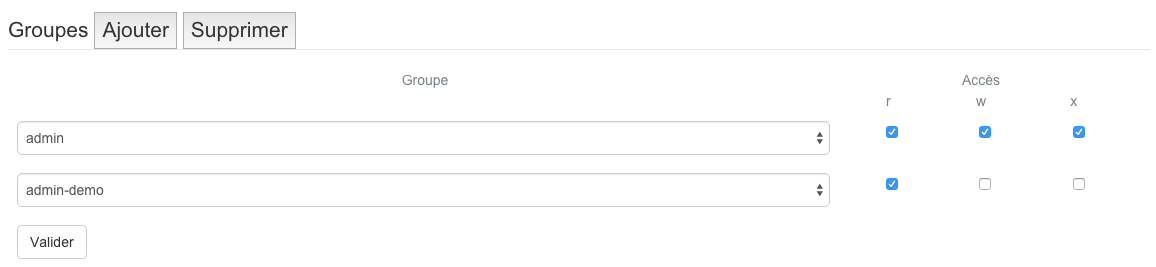Espaces de stockage¶
Table des matières
- Espaces de stockage
- Ajouter un espace de stockage
- Accéder à un espace de stockage
- Barre d’outils d’un espace de stockage
- Créer une mosaïque d’images
- Envoyer une source de données dans un espace de stockage
- Créer un index de tuiles dans un espace de stockage
- Gestion des droits d’accés d’un espace de stockage
- Paramétrage d’un espace de stockage
- Supprimer un espace de stockage
- Rafraichir un espace de stockage
Un espace de stockage contient des sources de données, locales ou distantes. Il est définit par un nom (sans accents, espace ou caractères spéciaux), ainsi que par différents paramètres selon son type. Il existe quatre types d’espaces de stockage dans MapMint:
| Icône | Type | Action |
 |
Base de données | Ajout d’une connexion à une base de données |
 |
Répertoire | Ajout d’un répertoire de données |
 |
Serveur OGC | Ajout d’un serveur OGC externe |
Avertissement
Le nom d’un espace de stockage ne doit contenir ni espace, accent ou caractères spéciaux
Ajouter un espace de stockage¶
Répertoires¶
Un espace de stockage de type répertoire permet d’établir un lien symbolique vers un répertoire de données du serveur FTP. Cliquez sur l’icône “Ajouter un répertoire” se trouvant dans la barre d’outils. Cela entraine l’affichage du formulaire d’ajout d’un répertoire.
Renseignez le nom de l’espace de stockage puis sélectionnez un répertoire du serveur dans l’arbre des répertoires (arborescence du repértoire /data de l’instance MapMint). Vous avez la possibilité de créer un répertoire vide sur le serveur FTP, en choisissant l’option “nouveau”, vous devez alors aussi donner un nom au répertoire à créer.
Avertissement
Le répertoire ciblé ne doit pas contenir de sous-répertoires.
Avertissement
Le repertoire ciblé doit contenir uniquement des formats de données supportés par MapMint.
Cela entraîne la fermeture de la fenêtre et l’ajout du nouvel espace de stockage dans l’abre de gauche, dans la section Répertoires.
Note
Une fois l’espace de stockage crée, procéder à un clic droit sur ce dernier et cliquer sur “Rafraichir”.
Le clic sur l’espace de stockage entraine l’affichage des sources de données qu’il contient dans le panneau des Sources de données.
Base de données¶
Un espace de stockage de type base de données permet d’établir une connexion avec une base de données PostgreSQL ou MySQL. Cliquez sur l’icône “Ajouter une base de données” se trouvant dans la barre d’outils en haut du panneau des espaces de stockages. Cela entraine l’affichage du formulaire d’ajout d’une connexion à une base de données comme illustré ci-dessous.
Renseignez tous les champs puis cliquez sur le bouton “Tester”.
Si le test renvoie un message de succès, vous pouvez alors cliquer sur le bouton “Ajouter”. Cela entraîne la fermeture de la fenêtre et l’ajout du nouvel espace de stockage dans l’abre de gauche, dans la section PostGIS ou MySQL.
Note
Une fois l’espace de stockage crée, cliquez sur ce dernier dans le menu de gauche pour le voir se charger dans la partie de droite comme présenté sur la capture d’écran précédente.
Le clic sur l’espace de stockage entraine son affichage dans la partie de droite.
Serveurs OGC¶
Un espace de stockage de type serveur OGC permet d’établir une connexion à un serveur WMS ou WFS externe. Cliquez sur l’icône “Ajouter un serveur OGC” se trouvant dans la barre d’outils, cela entraine l’affichage du formulaire d’ajout d’un serveur OGC.
Renseignez le nom de l’espace de stockage, l’URL du serveur OGC ciblé ainsi que le protocole à utiliser (WMS ou WFS), puis cliquez sur le bouton “Tester”.
Si le test renvoie un message de succès, vous pouvez alors cliquer sur le bouton “Ajouter”. Cela entraîne la fermeture de la fenêtre et l’ajout du nouvel espace de stockage dans l’arbre de gauche, dans la section Serveur WFS.
Le clic sur l’espace de stockage entraine l’affichage des couches OGC du serveur externe.
Accéder à un espace de stockage¶
Lorsque vous cliquez sur l’espace de stockage cela entraine son affichage comme illstré ci-dessous.
Les espaces de stockage offrent des fonctions spécifiques suivant leur type, l’ensemble des boutons de la barre d’outils correspondante à un espace de stockagre est présenté ci-dessous. Pour chaque bouton, le type d’espace de stockage depuis lequel la fonctionnalité est accessible est aussi mise en évidence.
Barre d’outils d’un espace de stockage¶
| Icône | Accessible | Action |
 |
Tous | Selectionnez toutes les sources de données contenues |
 |
Répertoire | Créer une mosaïc d’images (requiert une source de données image sélectionnée) |
 |
Répertoire | Télécharge les sources de données sélectionnées (requiert une source de données image sélectionnée) |
 |
Tous | Ouvrir les sources de données selectionnées dans le Module de création de cartes (requiert une source de données sélectionnée) |
 |
Base de données | Accéder à la base de données |
 |
Répertoire | Envoyez une source de données dans l’espace de stockage du serveur |
 |
Répertoire | Créer un index de tuiles dans l’espace de stockage |
 |
Toute | Gestion des droits d’accés d’un espace de stockage |
 |
Tout | Paramétrage de l’espace de stockage |
 |
Tous | Supprimer l’espace de stockage |
 |
Tous | Rafraichir l’espace de stockage |
 |
Tous | Afficher / masquer l’espace de stockage |
 |
Tous | Fermer l’espace de stockage |
Créer une mosaïque d’images¶
La création d’une mosaïque d’images permet de fusionner plusieurs sources de données images en une seule.
Lorsque vous cliquez sur le boutton “Créer une mozaïc d’images” le formulaire présenté ci-desous s’affiche. Une fois que vous avez renseigné le nom de la mosaïque à créer, cliquez sur le bouton “Mosaïque” pour le générer.
Avertissement
Cette opération peut prendre du temps suivant les sources de données images sélectionnées.
Envoyer une source de données dans un espace de stockage¶
Vous pouvez utiliser le panneau d’un espace de stockage pour y envoyer un fichier de données géographique que vous avez sur votre machine locale. Ceci se fait à l’aide du formulaire présenté ci-dessous.
Vous pouvez alors cliquer sur le boutton “Parcourir” afin d’ajouter vos fichiers à la liste des fichiers à envoyer.
Avertissement
Bien que la fonctionnalité d’envoi de sources de données soit disponible sur la plateforme MapMint, elle ne devrait être utilisée que pour des sources de données ne dépassant pas 10Mo.
Créer un index de tuiles dans un espace de stockage¶
Lorsque que l’on souhaite publier des sources de données images de type photo aériennes par exemple, il est nécessaire d’utiliser un index de tuiles. Un index de tuiles est une source de données vecteurs (de type polygone) où chaque polygon représente la zone géographique couverte par une source de données images (une photos aérienne par exemple) et a une seule propriété qui est le chemin complet vers le fichier image.
Pour créer un index de tuiles, vous devez placer un répertoire contenant l’ensemble des photos à partir desquelles vous souhaitez créer un index de tuiles. Une fois ceci fait, vous pouvez cliquer sur le boutton “Créer un index de tuiles” de l’espace de stockage dans lequel vous souhaitez le stocker, le formulaire présenté ci-dessous apparait. Sélectionnez le SRS de l’index à créer, saisissez l’extension des fichiers à utiliser (tif par exemple) puis cochez le répertoire stockant vos photos, cliquez ensuite sur le boutton “Index de tuiles” pour générer l’index de tuiles.
Gestion des droits d’accés d’un espace de stockage¶
Une source de données est accessible à tous les groupes d’utilisateurs par défaut. Pour modifier les permissions l’accès à une couche, veuillez cliquer sur l’icone correspondante dans la Barre d’outils des sources de données. Celà entraîne l’affichage du formulaire de gestion de droits d’accès, illustré ci-dessous.
Les droits que vous pouvez affecter à un groupe d’utilisateurs sont listés dans la table suivante.
| Valeur | Définition |
| r | Le groupe d’utilisateurs à accès à l’espace de stockage en lecture |
| w | Le groupe d’utilisateurs à accès à l’espace de stockage en écriture |
| x | Le groupe d’utilisateurs à le droit d’exécuter des services dans l’espace de stockage |
Ajoutez un ou plusieur groupes avec le bouton “Ajouter”, cela entraine l’ajout de listes déroulantes dans la fenêtre. Ajustez les valeurs r, w et x puis cliquer sur le bouton “Valider”. Le formulaire disparait et l’enregistrement des modifications est réalisé.
Si vous cliquez sur le boutton “Supprimer” vous pouvez supprimer la dernière ligne de définition de privilèges d’accès.
Pour voir le droit de lister le contenu d’un espace de stockage un groupe d’utilisateurs doit avoir les droits r et x. Pour pouvoir créer de nouvelles sources de données dans l’espace de stockage, un groupe doit avoir le droit w.
Paramétrage d’un espace de stockage¶
Le formulaire de paramétrage d’un espace de stockage et équivalent au formulaire d’ajout spécifique au type d’espace de stockage vu précédemment.
Supprimer un espace de stockage¶
Si vous cliquez sur le boutton “Supprimer l’espace de stockage”, une fenêtre apparait vous invitant à confirmer votre volonté de supprimer un espace de stockage. La suppression d’un espace de stockage peut entrainer des pertes de données graves et impliquer que l’application grand publique devienne instable du fait de l’indisponibilité de certaines sources de données nécessaires. Il est donc impératif de s’assurer qu’aucun projet ne dépend de données présentes dans l’espace de stockage que vous souhaitez supprimer avant de le faire. Si vous souhaitez vraiment supprimer un espace de stockage, cliquez alors sur le bouton “Oui” de la fenêtre vous informant des implications de la suppression.
Rafraichir un espace de stockage¶
Lors du premier accès à un espace de stockage, MapMint crée un fichier Mapfile spécifique à MapServer qui permet la diffusion des sources de données contenues. Une fois ce fichier créé, il n’est plus modifié. Cela implique que si vous avez ajouté, supprimé ou créée une nouvelle source de données dans un espace de stockage, vous devrez utilisez le boutton de rafraichissement permettant d’obtenir une liste exhaustive des sources de données contenues dans un espace de stockage. Lorsque vous cliquez sur le boutton de rafraichissement, le contenu de l’espace de stockage est mis à jour.