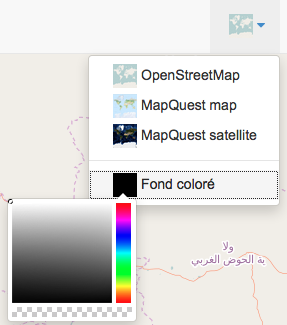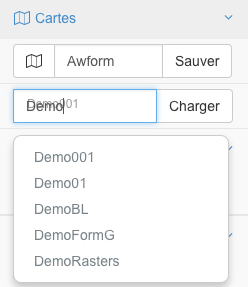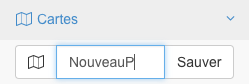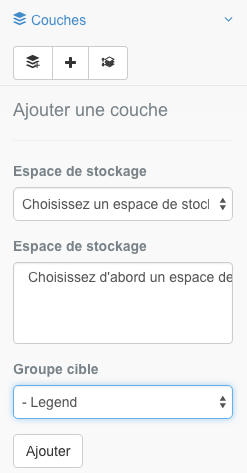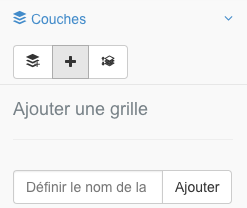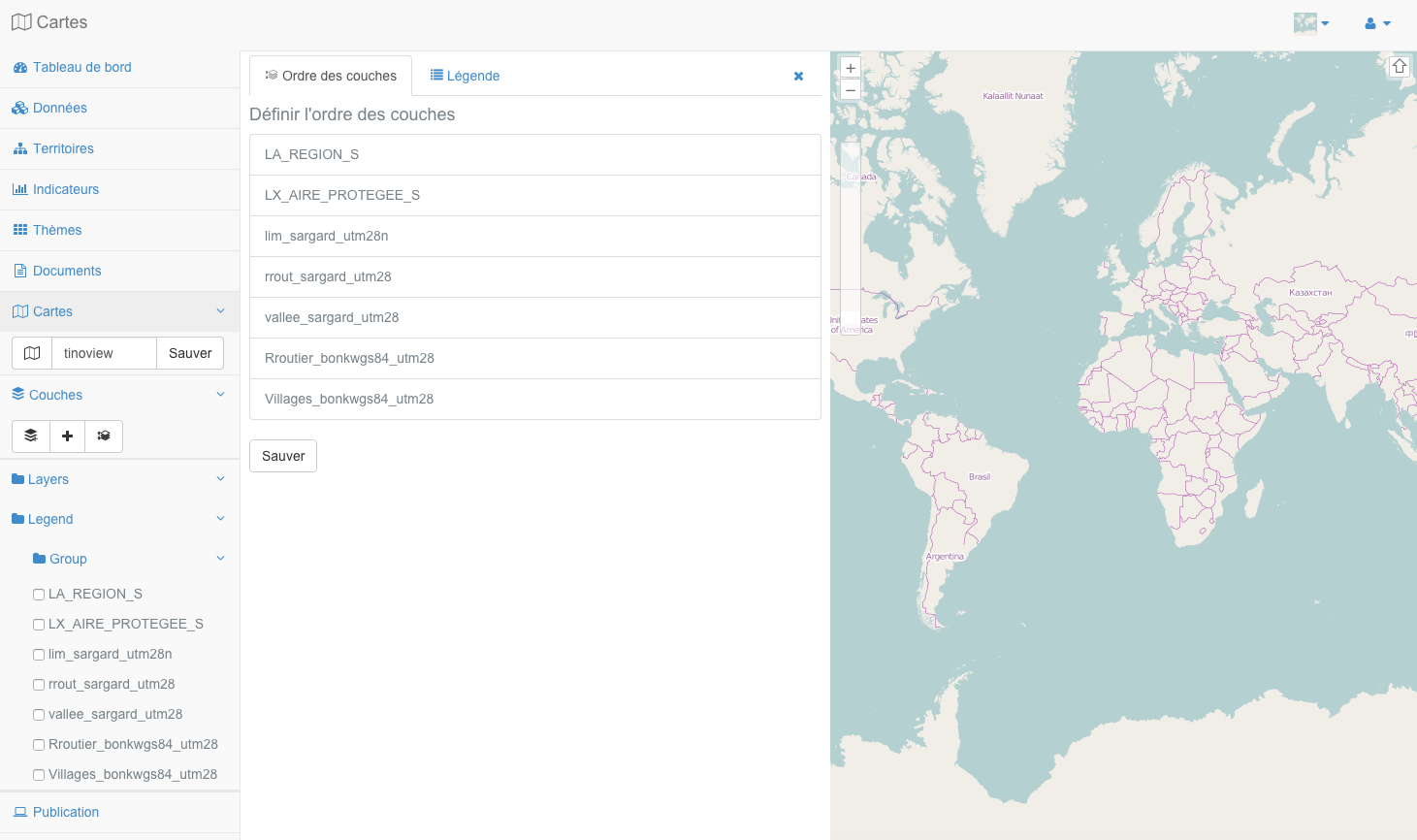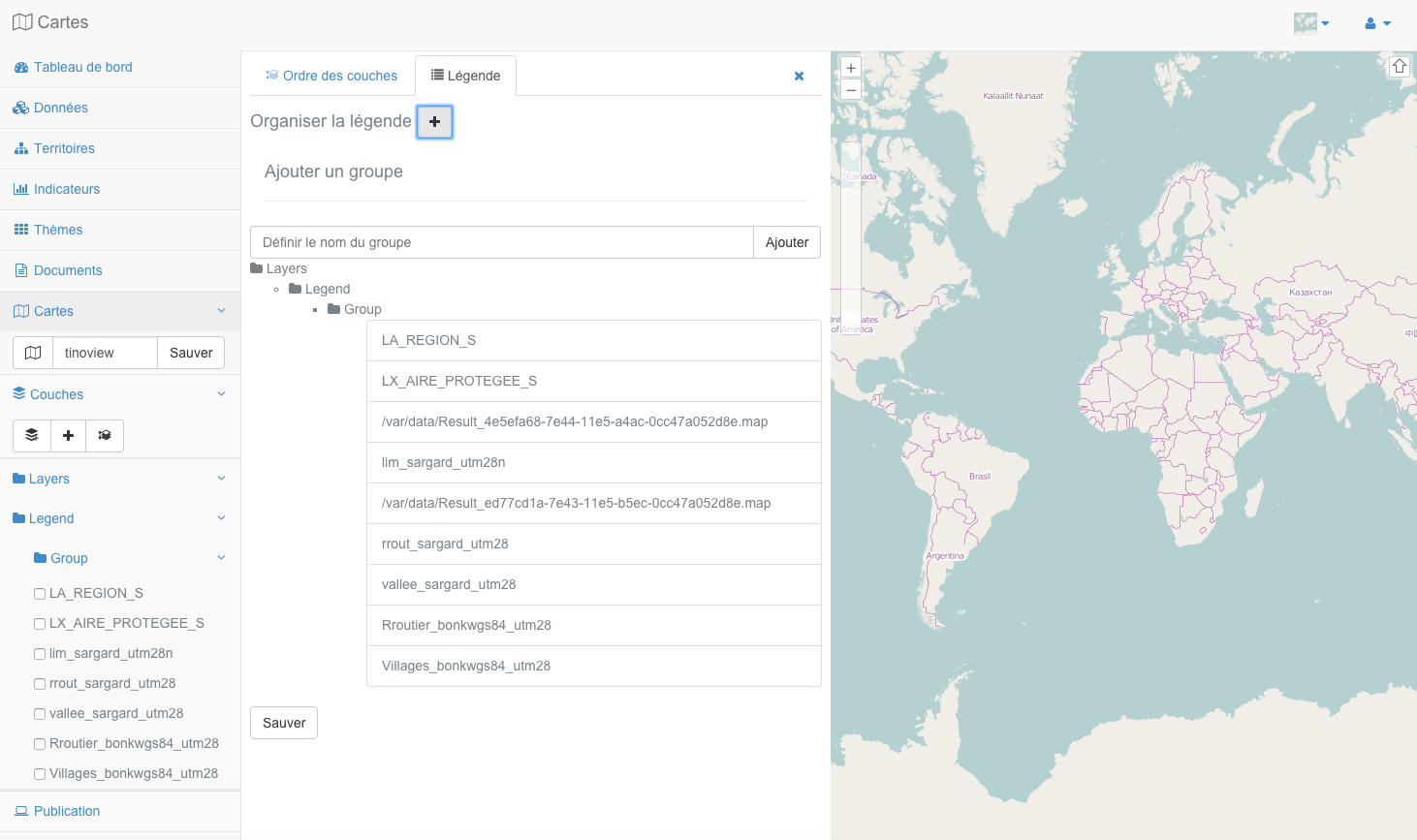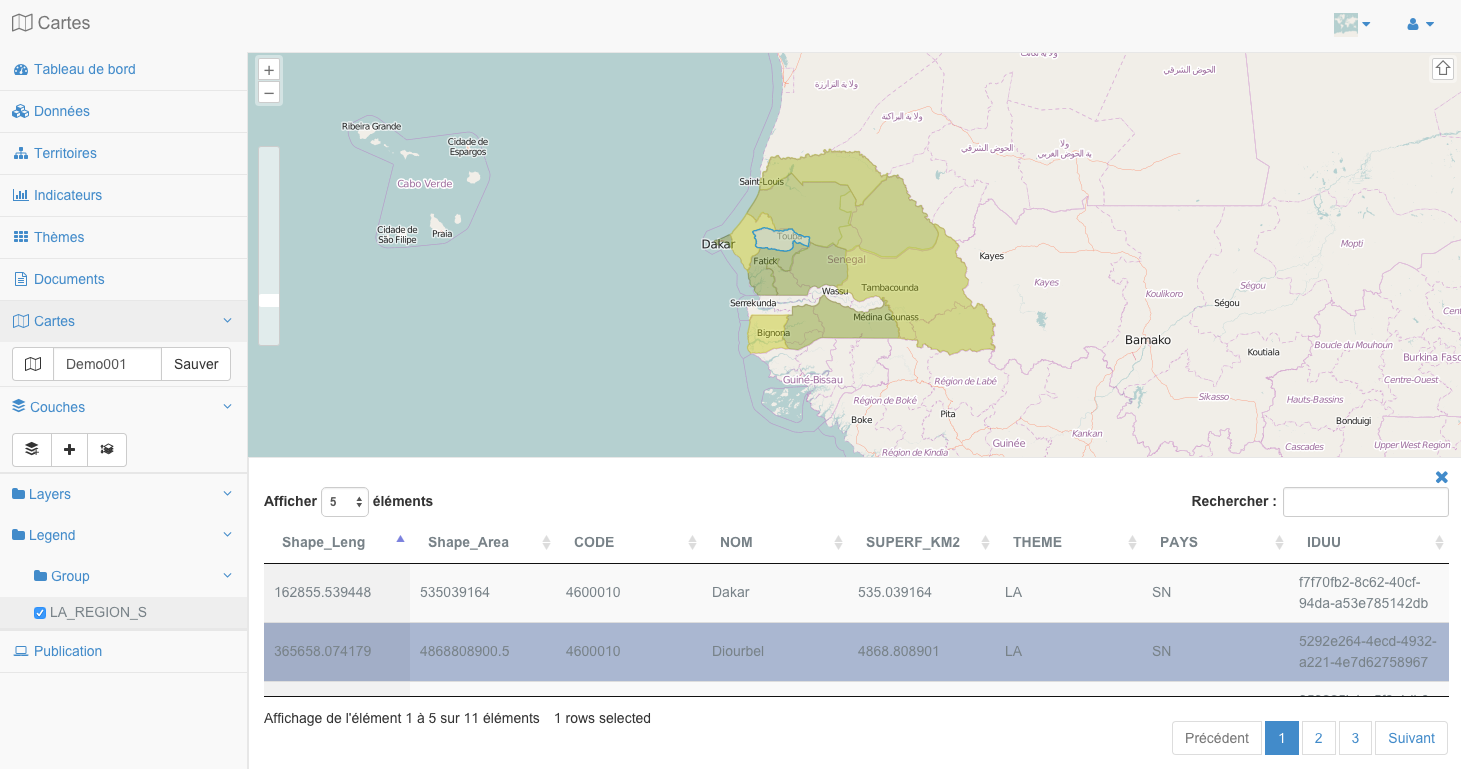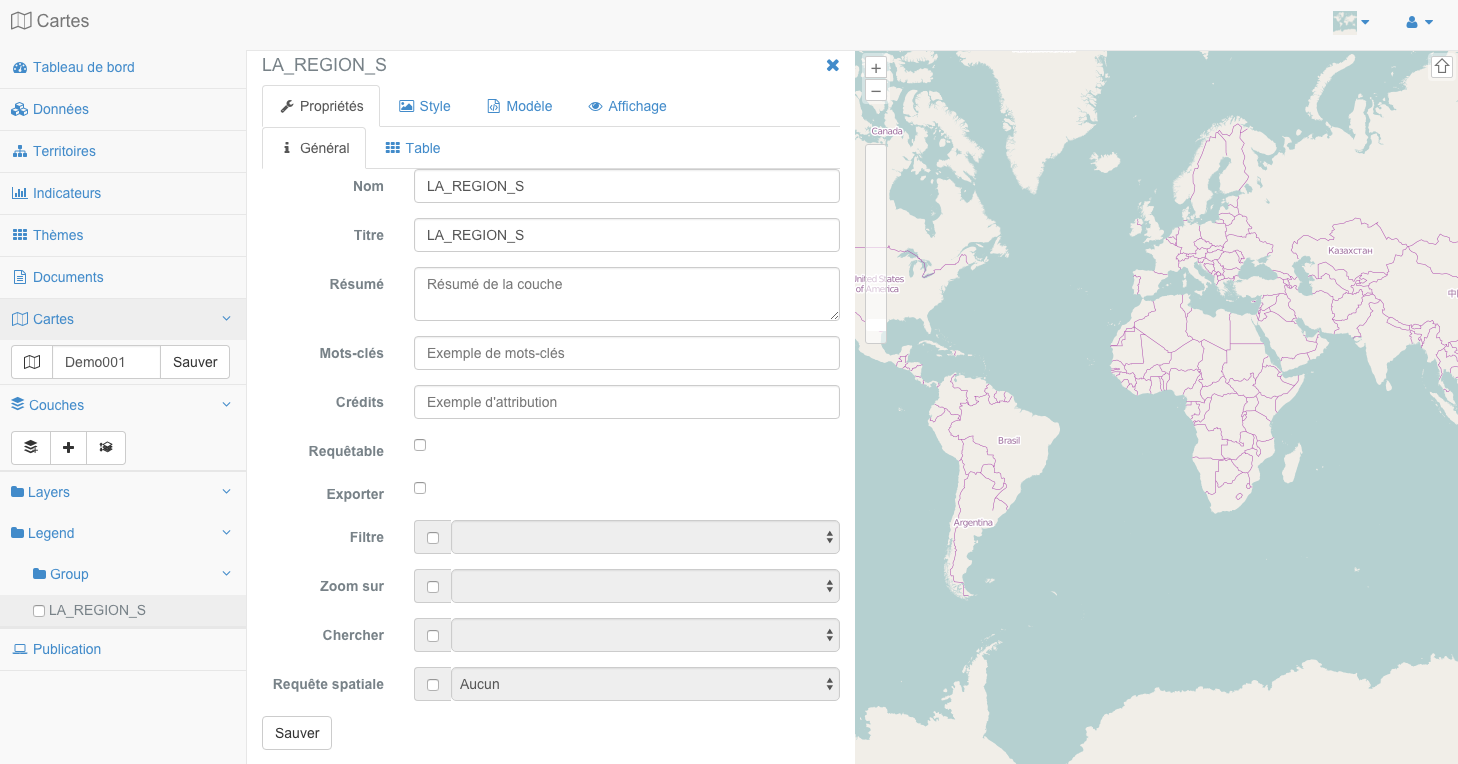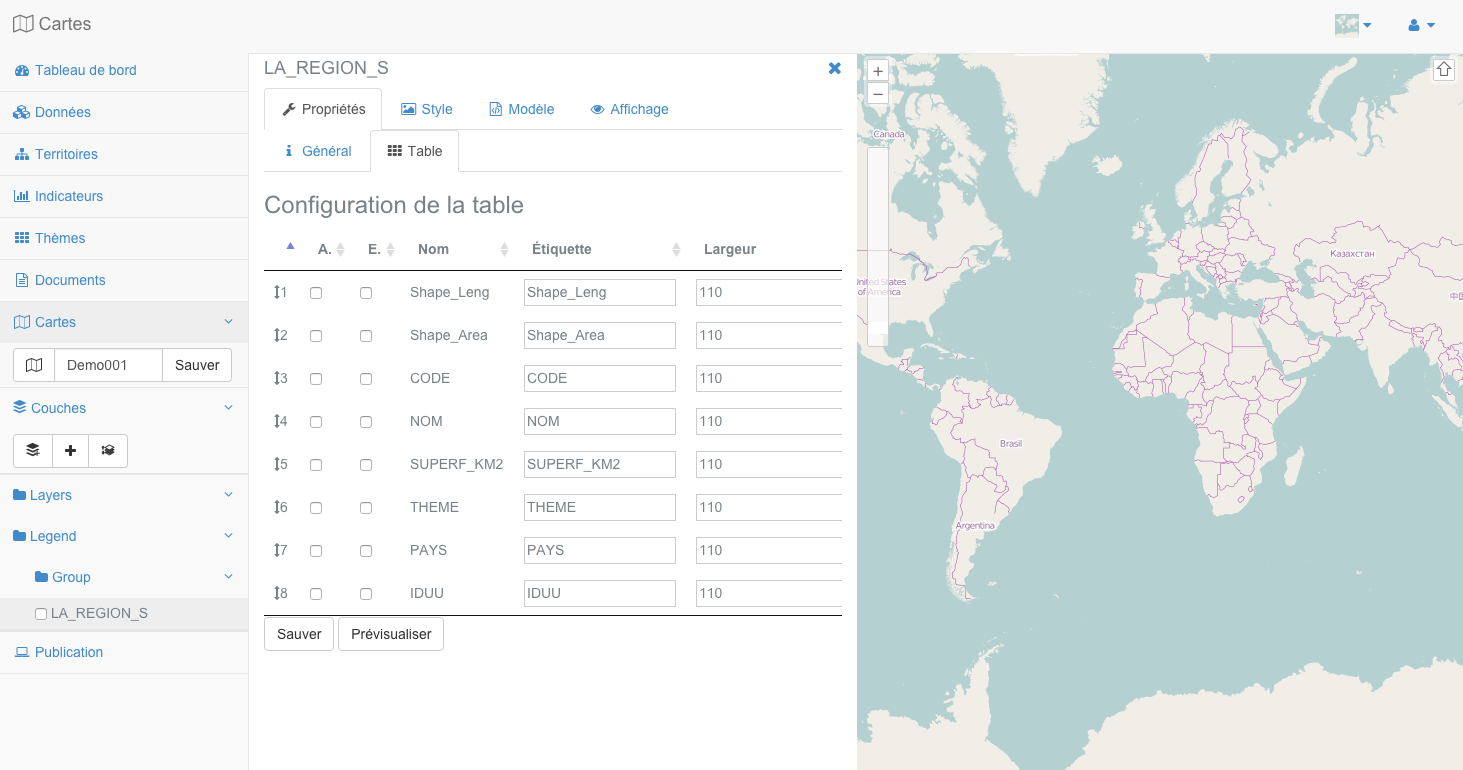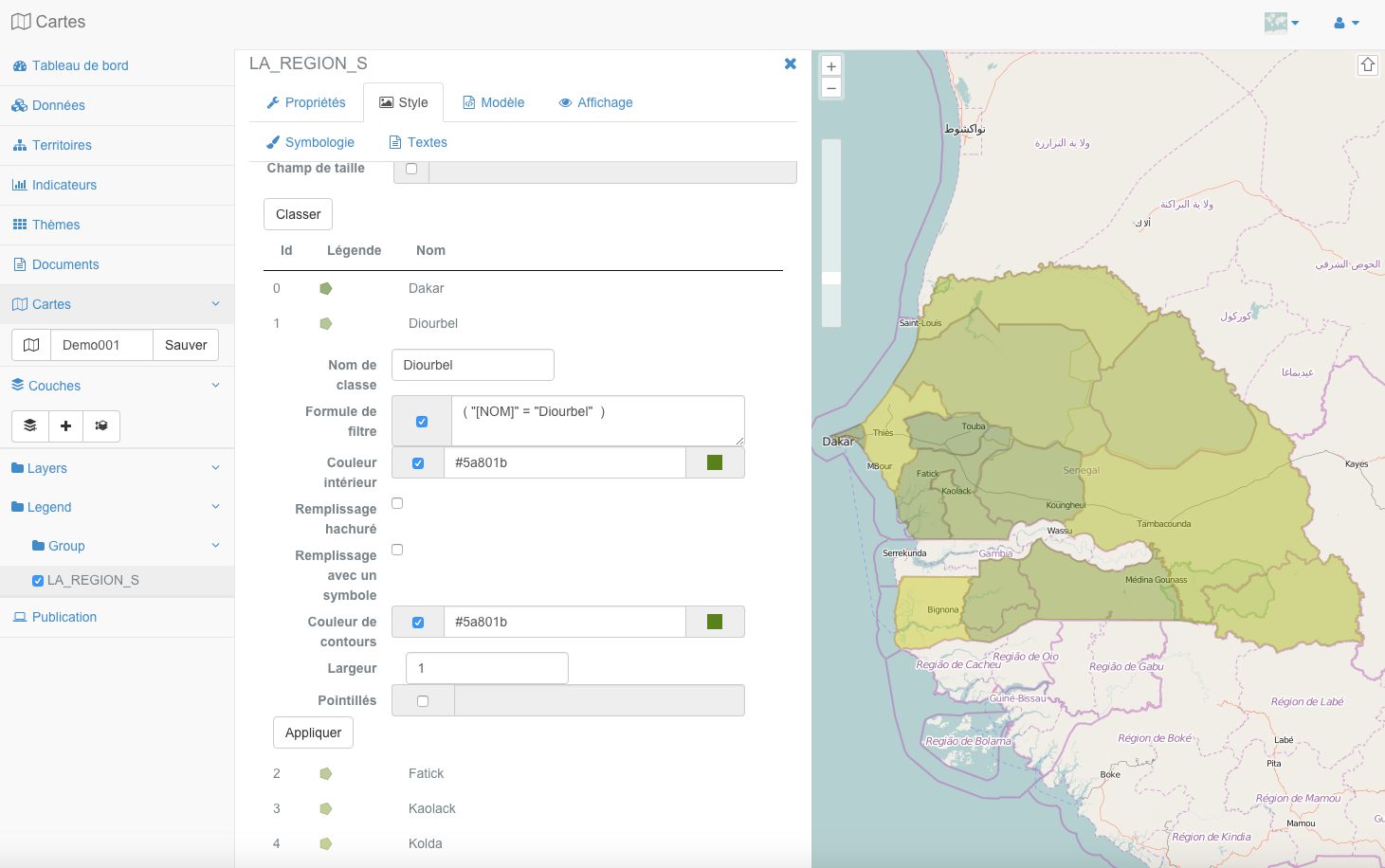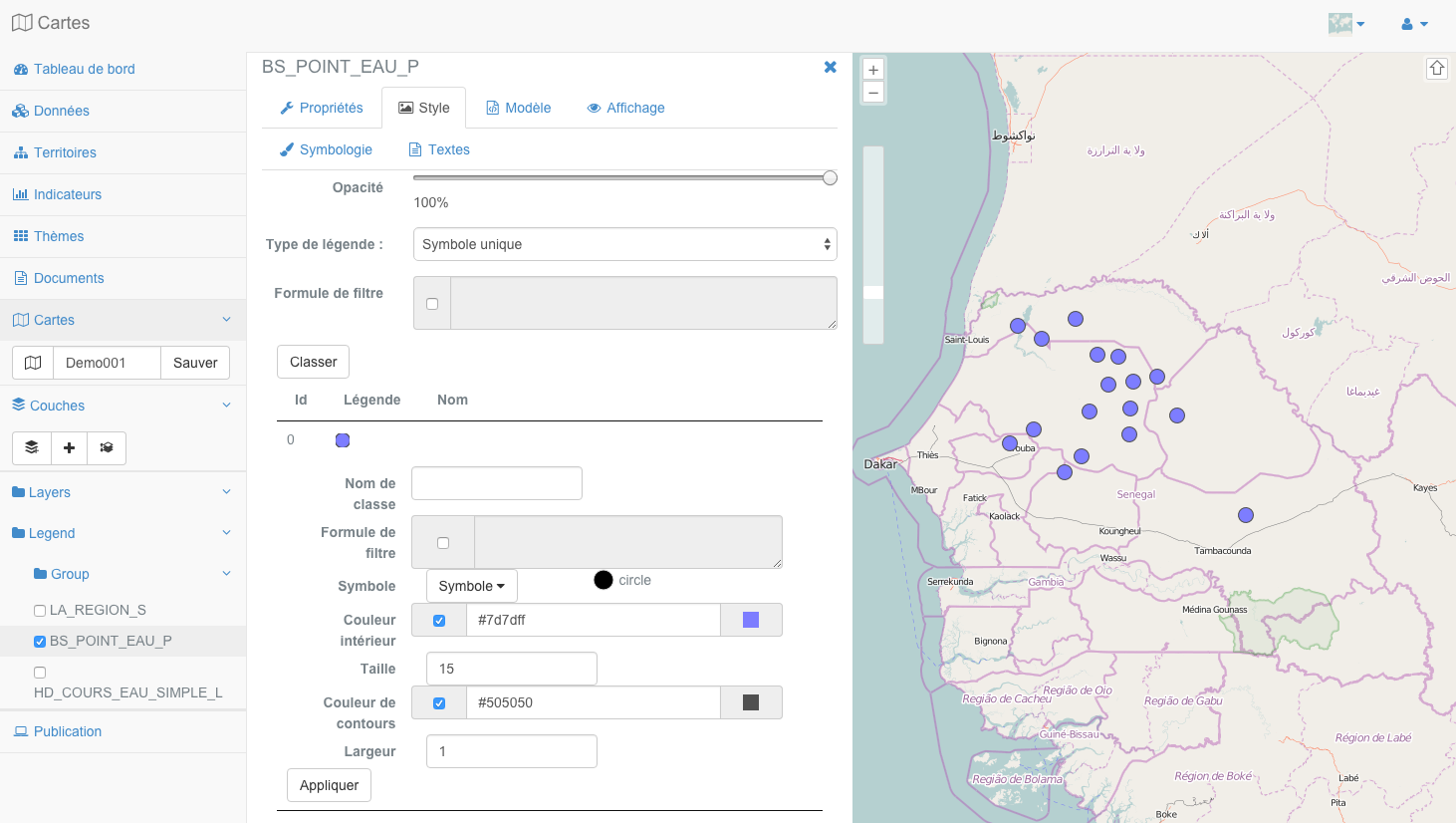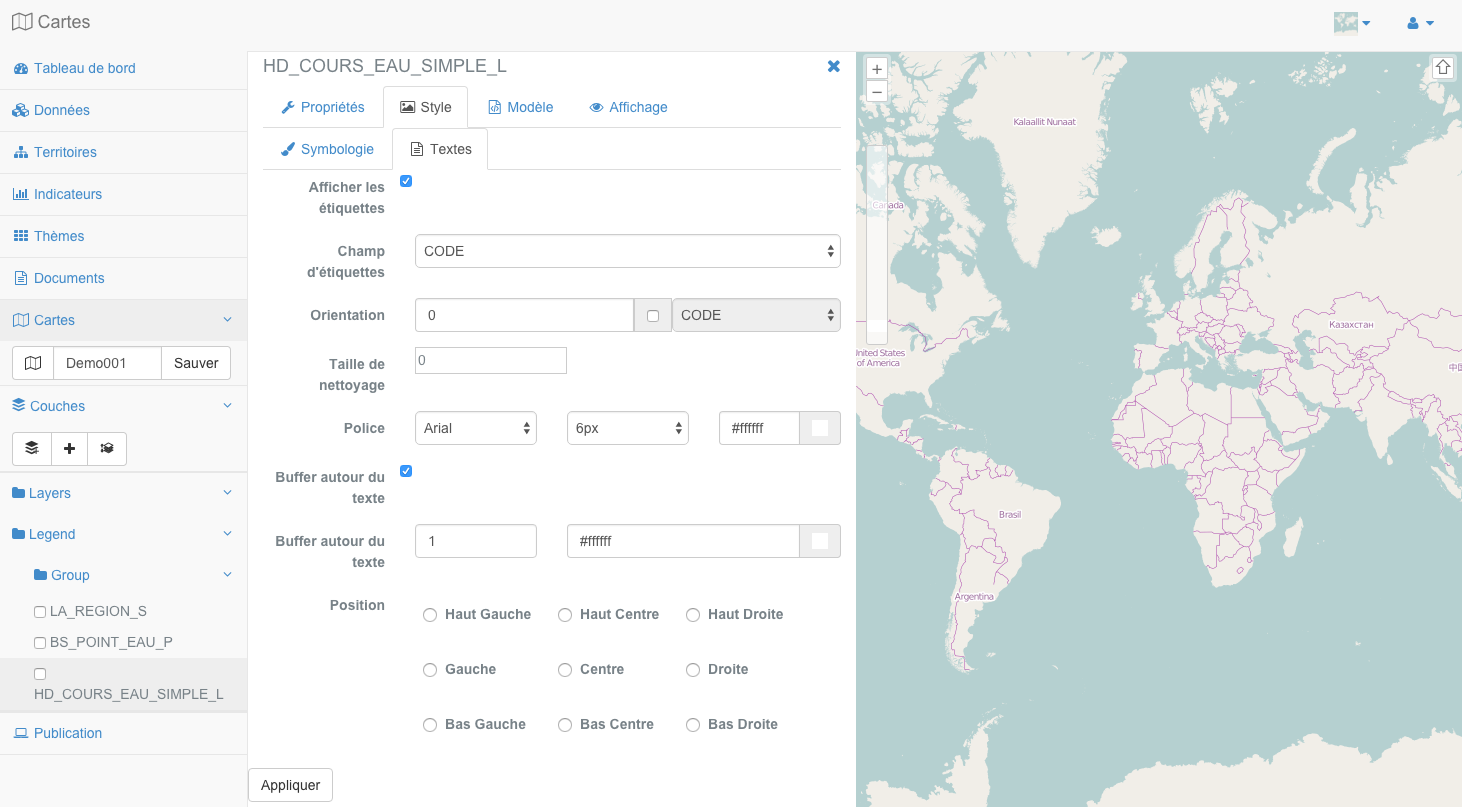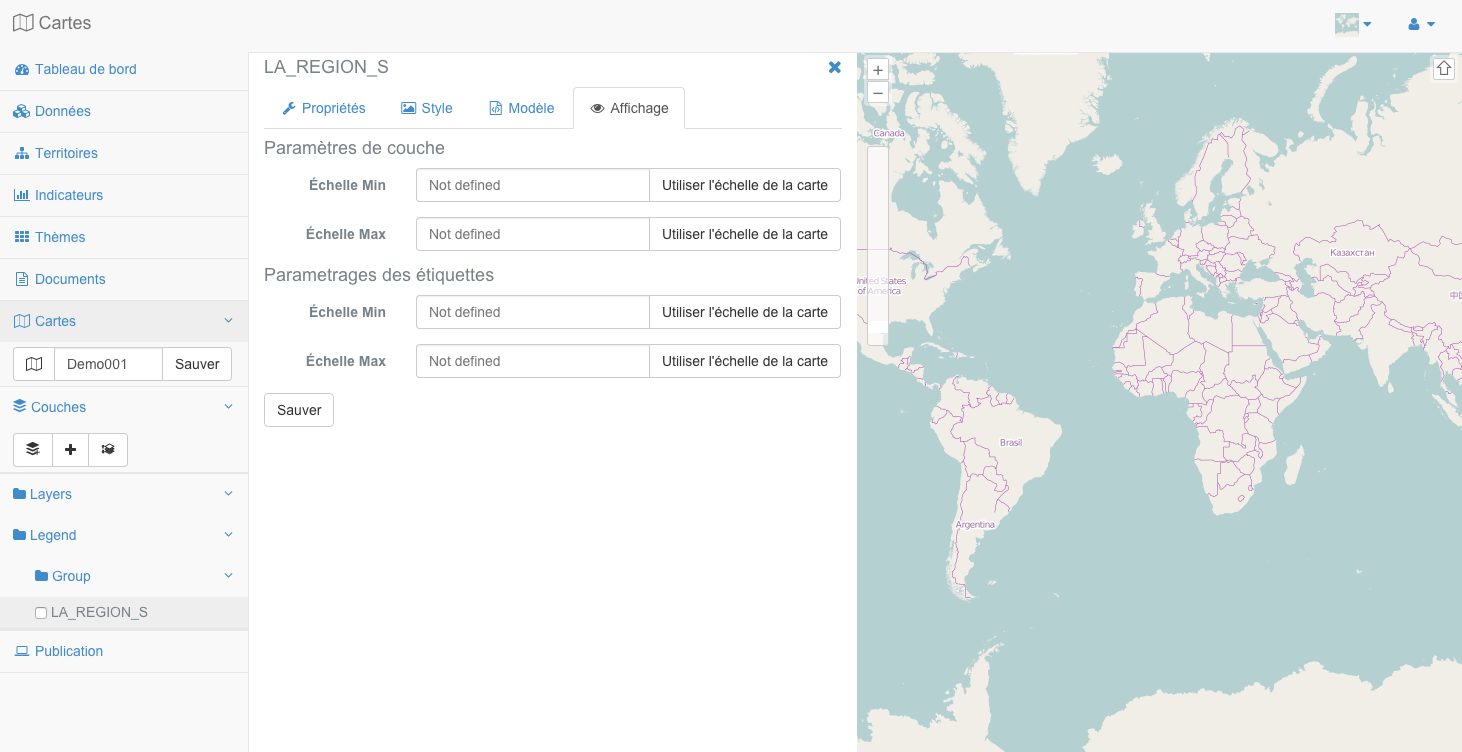Menu couches de données¶
Table des matières
- Le menu couches de données contient les deux élements suivants:
- La barre d’outils de gestion des cartes et couches.
- L’arbre des couches de la carte courante.
Note
Une carte MapMint correspond à un fichier de configuration de carte MapServer (mapfile)
Fonds de carte¶
Un menu contextuel est disponible en haut à droite de la carte, à gauche du bouton d’authentification habituel. Il permet de choisir le fond de carte à utiliser. Par défaut, lorsque vous charger votre module de création de carte les fonds OpenStreetMap sont affichés. Vous avez la possibilité d’utiliser soit MapQuest Map et Satelite ou encore d’utiliser un fond coloré uniforme. Dans ce dernier cas, vous devrez cliquer sur le carré coloré dans le menu contextuel afin de faire apparaitre l’outil de sélection de couleurs, selectionnez ensuite une couleur afin d’afficher le fond de carte de cette couleur.
Ouvrir une carte¶
| Icône | Action |
 |
Ouvrir une carte |
Pour ouvrir une carte existante, cliquez sur l’icône correspondante à gauche du nom de la carte en cours d’édition. Celà entraine l’affichage du menu d’ouverture de carte just en dessous. Sélectionnez un projet en saisissant son nom dans le champ texte prévu à cette effet, selectionné le nom de la carte à ouvrir dans la liste proposée puis cliquez sur le bouton “Charger”.
L’ouverture de la carte déclanche le rafraichissement du module de création de carte et le chargement de la carte demandée.
Enregistrer une carte¶
Pour enregistrer la carte courante sous un nouveau nom, modifiez le nom de la carte dans le champ texte prévu à cet effet, puis cliquez sur le bouton “Sauver”.
Avertissement
Le nom d’une carte ne doit pas contenir d’espace, d’accent ou de caractères spéciaux
Menu couches¶
En procédant à un clic droit sur le premier noeud de l’arbre (“Layers”) des couches, un menu contextuel contenant les outils listés ci-dessous apparait.
| Icône | Action |
 |
Ajoute une ou plusieurs couches à la carte |
 |
Ajoute une grille aux couches de la carte |
 |
Ouvre le panneau de gestion de l’ordre des couches |
Ajouter une couche¶
Pour ajouter une nouvelle couche à l’arbre et à la carte, cliquez sur le bouton “Ajouter une couche”, ce qui entraîne l’affichage du formulaire correspondant comme illutré ci-après.
Selectionnez d’abord un espace de stockage dans la première liste déroulante. Celà refraichit la seconde liste affichant les sources de données contenues dans l’espace de stockage sélectionné.
Sélectionnez ensuite une ou plusieurs sources de données, le groupe de couches dans lequel vous souhaitez qu’elle(s) apparaisse(nt), puis cliquez sur le bouton “Ajouter”. Celà entraîne la disparution du formulaire, le rafraichissement du module et l’ajout de la couche à la carte.
Note
Maintenez la touche “CTRL” de votre clavier enfoncée pour sélectionner plusieurs sources de données.
Avertissement
Si vous ne sélectionnez aucun groupe, la nouvelle couche sera placée à la racine de la légende (“Layers”), la couche en question ne sera alors pas visible sur l’interface grand publique. Il ne sera donc pas possible à l’utlisateur final de définir la visbilité de la couche, ce qui vous permet de forcer l’affichage de certaines couches dans certaines cartes. Cela vous permet aussi de placer des couches dans des cartes pour des applications devant utiliser certaines couches particulières mais que vous ne souhaitez pas voir afficher sur la carte (cas types exemples: les routes dans une application de calcul de plus courts chemins, les sources de données matricielles dans le cas d’un application de calcul de profile d’élévation ...)
Ajouter une grille¶
Pour ajouter une grille à la carte (graticule), cliquez sur le boutton “Ajouter une grille”, ce qui entraîne l’affichage du formulaire correspondant comme présenté ci-dessous.
Spécifiez un nom pour la grille puis cliquez sur le bouton “Ajouter”, ce qui entraîne la disparution du formulaire et l’ajout de la grille à la racine de l’arbre des couches. Veuillez consulter la section relative au panneau de paramétrage des couches pour parametrer le style de la grille.
Note
Une fois crée, la grille dispose des même outils de paramétrage que les autres couches, accessibles par clic droit et le menu contextuel d’une couche.
Gérer l’ordre des couches¶
Pour gérer l’ordre des couches sur la carte, cliquez sur le bouton “Gérer l’ordre des couches”, ce qui entraîne l’ouverture du panneau correspondant comme présenté ci-dessous.
La panneau présente deux onglets, dans le premier la liste des couches présentes sur la carte sont classées par ordre d’ouverture. Vous pouvez ensuite déplacer une couche en maintenant le curseur de votre souris appuyé sur le nom de la couche puis en opérant un glisser-déposer à la place désirée. Cliquez ensuite sur le bouton “Sauver”, ce qui entraîne le changement effectif de l’ordre des couches.
Note
La dernière couche ajoutée à la carte est au-dessus de toute les autres. La couche la plus en haut dans la liste des couches ordonnées du panneau et la plus basse lors de la supperposition des couches pour l’affichage sur la carte.
Dans le deuxième onglet, il est possible de gérer la légende de la carte. Vous pouvez, de la même manière que précédemment re-ordonner les couches au sein d’un groupe, re-ordonner les groupe ou encore ajouter un groupe comme présenté dans la section suivante.
Avertissement
Il faut noter ici que l’ordre au sein d’un groupe ou l’ordre des groupes entre eux n’a aucune influence sur l’ordre d’affichage des couches. Il s’agit ici uniquement de l’affichage de l’arbre et non de l’ordre des couches qui est fixé, lui, dans le premier onglet.
Ajouter un groupe¶
Pour créer un nouveau groupe de couches, faites un clic droit sur le premier noeud de l’arbre puis cliquez sur “Ajouter un répertoire”, ce qui entraîne l’ouverture de la fenêtre correspondante.
Spécifiez un nom pour le groupe de couches.
Note
Le nom du groupe est utilisé dans la légende de la carte publiée. Vous pourrez éditer son nom en utilisant son menu contextuel.
Menu contextuel d’une couche¶
Lorsque vous cliquez sur une couche avec le boutton droit de votre souris, vous voyez alors apparaitre le menu contextuel d’une couche.
Zoomer sur l’étendue d’une couche¶
Pour zoomer sur l’étendue géographique d’une couche, faites un clic droit sur le nom de la couche puis cliquez sur “Zoomer sur”. Cele entraine le recentrage de la carte sur l’étendue de la couche, dans le panneau de visualisation de la carte à droite.
Ouvrir la table d’attributs¶
Pour ouvrir la table des attributs d’une couche, cliquez avec le boutton droit de votre souris sur le nom de la couche puis cliquez sur “Table” dans le menu contextuel. Cela entraine l’ouverture du panneau de présentation de la table de données, comme illustré ci-dessous:
Lorsque vous cliquez sur une ligne de la table, l’entité géographique correspondante est mise en évidence sur la carte.
Note
Utilisez les boutons en bas de la table pour naviguer dans les pages de la table
Note
Vous pouvez controler le nombre d’entités affichées par page en utilisant la liste déroulante prévue à cet effet
Configuration d’une couche¶
Propriétés générales d’une couche¶
Pour consulter ou éditer les propriétés d’une couche, faites un clic droit sur le nom de la couche puis cliquez sur “Propriétés”. Celà entraîne l’ouverture de la fenêtre des propriétés de la couche, illustrée ci-dessous:
Les propriétés d’une couche sont listées dans le tableau ci-dessous:
| Propriété | Définition |
| Nom | Nom de la couche (le nom de la couche dans le mapfile) |
| Titre | Titre de la couche |
| Résumé | Description de la couche |
| Mots clés | Mots clés de la couche |
| Crédit | Copyright, propriété, attribution ou frais relatif à la couche |
| Requête | Possibilité d’utiliser la couche avec les outils de sélection |
| Exporter | Possibilité d’utiliser la couche avec les outils d’export |
| Filtre | Possibilité d’utiliser la couche avec les outils de filtre |
| Zoom sur | Possibilité d’utiliser la couche avec les outils de zoom sur entité |
| Chercher | Possibilité d’utiliser la couche avec les outils de recherche |
| Requêtes spatiales | Possibilité d’utiliser la couche avec les outils d’analyse spatiale |
Nom de la couche
Il s’agit du mom de la couche par défaut (équivalent au nom de la source de données). La modification de cette valeur est optionelle et n’affecte pas le nom de la couche dans la carte publiée. Elle modifie le nom de la couche dans le mapfile uniquement.
Titre de la couche
Il s’agit du nom de la couche tel qu’il sera affiché dans la légende de la carte publiée.
Note
Le titre de la couche est modifiable à tout moment, même une fois la carte publiée
Description
Entrez une chaine de caractère décrivant la couche de manière succinte.
Mots clés
Entrez des mots décrivant la couche. Ceux-ci doivent être séparés par des virgules.
Crédit
Entrez une chaine de caractère décrivant la provenance des données utilisées par la couche. Il peut s’agir du nom de l’organisme ayant crée la donnée, sa propriété intellectuelle ou commerciale, mais également son attribution et/ou sa licence.
Requête
Cochez cette case si vous souhaitez pouvoir utiliser les outils de sélection avec cette couche dans la carte publiée.
Avertissement
Une couche doit obligatoirement être déclarée comme requêtable pour que les fonctionnalités de sélection fonctionnent correctement pour la couche dans la carte publiée
Exporter
Cochez cette case si vous souhaitez pouvoir utiliser les outils d’export avec cette couche dans la carte publiée.
Avertissement
Une couche doit obligatoirement être déclarée comme exportable pour que les fonctionnalités d’export fonctionnent correctement pour cette couche dans la carte publiée
Filtre
Cochez cette case si vous souhaitez pouvoir utiliser les outils de filtre de zoom avec cette couche dans la carte publiée.
Avertissement
Une couche doit obligatoirement être déclarée comme filtrable pour que les fonctionnalités de filtre fonctionnent correctement pour cette couche dans la carte publiée
Chercher
Cochez cette case si vous souhaitez pouvoir utiliser le moteur de recherche avec cette couche dans la carte publiée.
Avertissement
Une couche doit obligatoirement être déclarée comme “echerchable pour que la couche apparaisse dans le moteur de recherche de la carte publiée
Note
Toutes les couches déclarées comme recherchables apparaissent dans la liste déroulante du moteur de recherche de la carte publiée
Requête spatiale
Cliquez sur cette case si vous souhaitez pouvoir utiliser les outils d’analyse et de requête spatiale avec cette couche dans la carte publiée.
Paramétrage de l’affichage de la table¶
L’onglet de paramétrage de l’affichage de la table permet de définir la manière dont les données apparaitront dans l’application publiée lorsque l’utilisateur utilisera un outil de selection de données.
Le paramétrage se fait à l’aide du formulaire présenté ci-dessous. Il affiche chaque colonne de la table comme un ligne et permet de définir plusieurs paramétres d’affichage de la table dans l’application publiée.
Si vous cliquez sur l’icône à gauche du numéro de ligne, que vous maintenez le boutton de votre souris enfoncé et que vous déplacez le curseur de votre souris de haut en bas ou de base en haut, vous avez la possibilité de définir l’ordre d’affichage des colonnes.
Pour chaque colonne, correspondant donc à une ligne du formulaire, vous pouvez définir :
- si la colonne doit être affichée (ou non) en cochant (ou non) la case de la colonne “D.” du formulaire,
- si la colonne doit être contenue dans les données téléchargeables par l’utilisateur (ou non) en cochant (ou non) la case de la colonne “E.” du formulaire,
- le titre à afficher dans l’application publiée pour la colonne à l’aide du champ de la colonne “Étiquette”,
- la largeur (en pixel) de la colonne de la table à l’aide du champ de la colonne “Largeur”.
Note
Si vous affichez la table en même temps que le panneau de paramétrage de l’affichage de la table et la table d’attributs, vous pourrez alors paramétrer directement l’outil de redimessionnement de la table afin de définir ses valeurs par rapport à l’affichage que vous souhaitez obtenir.
Avertissement
La zone d’affichage de la table dans le module de gestion des cartes est beaucoup plus réduit que celui utilisé dans l’application publiée. Merci de considérer des tailles suffisantes pour vos colonnes, même si ces dernières ne s’affichent pas complètement dans ce module.
Style d’une couche¶
Le contenu de l’onglet de paramétrage du style et les options proposées varient en fonction du type de couche.
Avertissement
Le style de la couche et l’icône correspondante sont utilisés dans la carte finale une fois publiée.
Note
Les paramètres de style correspondent aux propriétés CLASS, STYLE et SYMBOL du mapfile de MapServer. Consultez la documentation de référence pour en savoir plus.
Les différents paramétrages possibles sont listés dans le tableau ci-dessous puis détaillés dans les sous-sections correspondantes.
Nous illustrons nos propos avec l’exemple du paramétrage du style d’une couche vecteur de type polygone, le paramétrage d’une couche de type ligne est comparable.
| Paramètre | Action |
| Opacité | Modifie l’opacité de la couche |
| Type de légende | Sélectionne un type de légende pour la couche |
| Formule de filtre | Définit l’expression permettant de filtrer les entités d’une couche |
| Nom | Définit le nom de la classe |
| Remplissage | Définit la couleur de remplissage de la couche |
| Remplissage avec un symbole | Définit que le remplissage de la couche doit être fait avec un symbole |
| Remplissahe hachuré | Définit que la couche doit apparaitre hachurées (trame) |
| Bordure | Définit la couleur de bordure de la couche |
| Modèle de bordure | Paramètre l’affichage de la bordure de la couche |
| Largeur | Définit l’épaisseur de la bordure de la couche |
| Légende | Affiche l’icône correspondant au style définit |
Opacité
Déplacer le bouton du slider pour paramétrer la transparence de la couche. Cette valeur exprimée en % définit la transparence de la couche dans la carte finale (i.e dans le mapfile).
Type de légende
Sélectionnez un des types de légende proposés à l’aide de la liste déroulante prévue à cet effet.
Si vous utilisez un type de légende différent de “Symbole unique”, vous aurez alors la possibilité d’éditer individuellement chacune des classes générées. Pour ce faire, il vous suffit de cliquer sur la ligne correspondante à la classe que vous souhaitez modifier.
Note
A l’intérieur d’une classe, toutes les entités sont dessinées avec le même symbole et / ou les mêmes couleurs de remplissage et de bordure.
Dans le cas d’une classification de type valeur unique, chaque valeur quantitative de la variable (un champ attributaire) est définit par une classe. A l’issue de la classification, l’utilisateur obtient autant de classes qu’il y’a de valeurs différentes dans le champ attributaire.
Dans le cas d’une classification de type symboles gradués ou couleur continue il est possible d’utiliser une méthode de discrétisation des données. les libraires de statistiques R est mise en oeuvre pour réaliser de telles classifications.
Avertissement
Les types de classification symboles gradués et couleur continue ne peuvent être utilisé qu’avec des champs de type entier ou nombres flotants. Ils ne doivent pas être utilisés avec un champ de type chaine de caractères par exemple.
Dans le cas d’une classification de type symboles gradués, les valeurs de la variable sont regroupées selon un nombre de classes ordonnées par la valeur du champ utilisé pour réaliser la classification.
Dans le cas d’une classification de type couleur continue, les valeurs quantitatives de la variable sont regroupées selon un nombre de classes et un dégradé de couleurs et utilisé pour affecter une couleur à une classe générée.
Dans le cas d’une classification de type série temporelle, les trois types de classification définit précedemment peuvent être utilisés au sein d’”étapes” correspondantes à différentes classifications que vous définissez (pour chaque étape créée). Vous pouvez sélectionner ou ajouter une étape en utilisant la liste déroulante prévue à cette effet. La classification doit ensuite être paramétrée pour chacune des étapes ajoutées. Chaque étape dispose d’une légende lui étant propre. Dans l’application publiée, la couche apparaitra avec un légende dont la légende et l’affichage sur la carte varie au cours du temps.
Note
L’utilisation d’une classification de type série temporelle engendre l’ajout d’une frise temporelle interactive dans la carte finale permettant de passer d’une étape à l’autre.
Une fois l’ensemble des paramètres renseignés, cliquez sur le bouton “Classer”. Cela entraine la définition des classes et affiche le résulat dans la table des classes juste en dessous du boutton pressé.
Chaque classe peut ensuite être modifiée manuellement en cliquant sur la ligne correspondante dans la table des classes. Cela entraine l’affichage du formulaire d’édition d’une classe, illustré ci-dessous.
Le nom, les valeurs limites et les différentes options de remplissage et de bordure peuvent être modifiés. Cliquez sur le bouton “Appliquer” en bas de la fenêtre pour enregistrer les modifications apportées. Celà entraine la modification de la classe dans la table des classes.
Nom
Le champ texte permet de définir le nom de la classe, le nom de la classe est affiché dans l’application publiée, il est donc important de lui attribuer une valeur pertinente.
Formule de filtre
Cocher cette case entraine l’activation de la zone de texte contenant l’expression logique de la classification (i.e le paramètre “Expresssion settings” de la couche dans le mapfile). Cette zone vous permet d’ajuster votre classification et les valeurs limite de classes
Note
Vous pouvez aussi utiliser le paramètre de filtre au niveau de la classification si vous souhaiter filtrer les données à classer.
Remplissage
- Il est possible de définir le remplissage d’une couche avec:
- Une couleur (sélection d’une couleur prédéfinie ou ajout d’un code couleur héxadécimal)
- Un symbole (sélection d’un symbole dans la liste des symboles activés, couleurs intérieur et extérieur, taille du symbole, largeur de la bordure, saut entre les symboles)
- Une trame hachurée (paramétrage de l’angle, de la taille et de l’épaisseur des hachures).
Bordure
- Il est possible de définir les attributs de la bordure de couche, avec:
- Une couleur (sélection d’une couleur prédéfinie ou ajout d’un code couleur héxadécimal)
- Une épaisseur (par exemple avec la valeur 1.5)
- Un modèle de bordure tiretée (par exemple avec la valeur 4.0 2.0 4.0 2.0)
Une fois tout les paramètres renseignés, cliquez sur le bouton “Appliquer”. L’icône de la légende est généré instantanément et affichée en bas de la fenêtre.
Pour modifier le style d’une couche vecteur de type point, la procédure est identique à celle explicité pour les lignes et les polygones,le formulaire de paramétrafe est illustré ci-dessous:
Les même paramètres que pour les couches de polygones ou de lignes sont proposés, à l’exception du choix du symbole et de la taille qui sont des paramètres spécifiquex au style des points.
Note
Les options de remplissage avec un symbole ou une trame hachurée ne sont pas supportés pour les couches de points.
Paramétrage de l’affichage des étiquettes d’une couche¶
Vous pouvez afficher ou non des étiquette pour une couche donnée à l’aide du formulaire présenté ci-dessous. En cochant la case vous pourrez activer l’affichage des étiquettes, en le décochant vous désactiverez leur affichage.
Les paramétres à renseigner sont les suivants :
Champ d’étiquettes
Le champ à utiliser pour créer l’étiquette, c’est la valeur qui sera affichée sur l’entité de couche sur la carte.
Orientation
Le texte affiché sur l’entité peut être orienté suivant un angel définit manuellement ou, en cochant la case en utilisant la valeur définie dans un champ de la table que vous pouvez selectionner dans la liste prévue à cette effet.
Taille de nettoyage
Le champ text permet de définir la taille d’une la zone tampon autour d’une étiquette affichée afin de s’assurer qu’aucune autre étiquette ne sera affichée dans cette zone.
Police
Le 3 listes déroulantes permettent de définir la police de caractères à utiliser, la taille des caractères et leur couleur.
Buffer autour du texte
Cette case à cocher permet d’activer (ou non) la création d’une zone tampon bordant le texte de l’étiquette. Cela permet souvent d’obtenir un meilleur rendu des étiquettes. Vous pouvez définir la taille et la couleur de la zone.
Position
La position permet de définir où doit être affiché l’étiquette par rapport à l’entité géographique à laquelle elle correspond.
Une fois le paramétrage terminé, vous devez cliquer sur le boutton “Appliquer” afin de sauvegarder vos modifications, l’affichage de la couche est alors rafraichi.
Paramétrage de l’affichage des informations d’une couche¶
Le gabarit d’une couche correspond au modèle utilisé dans la bulle d’information ou la fenêtre au survol ou au clique sur une entité d’une couche dans la carte publiée.
Note
Les bulles d’informations et donc les gabarits sont à utiliser sur les couches vecteurs uniquement.
Pour configurer le gabarit d’une couche, vous devez utiliser le formulaire présenté ci-dessous.
| Mode éditeur de texte | Mode éditeur HTML |
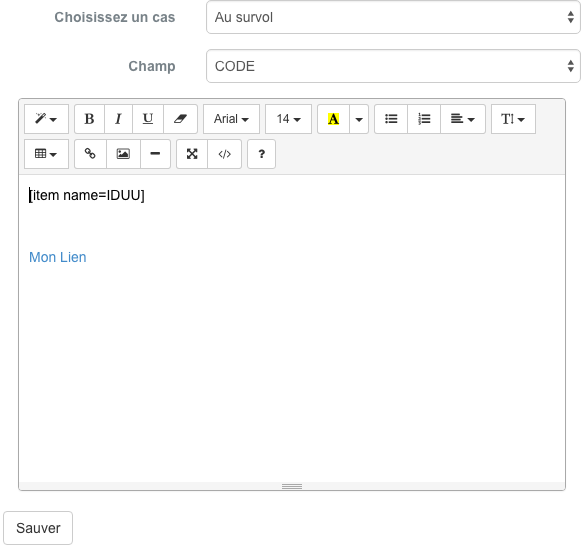 |
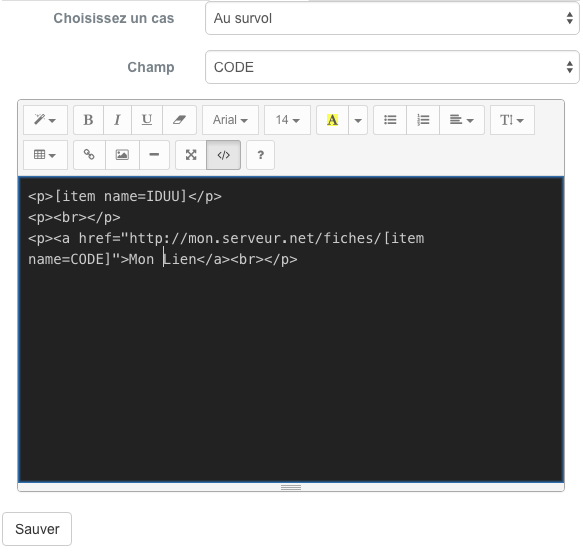 |
- Sélectionnez d’abord un cas d’utilisation disponible dans la première liste déroulante:
- “Au survol” (Le gabarit est affiché dans une bulle d’information au survol d’une entité de la couche)
- “Au click” (Le gabarit est affiché dans une fenêtre d’information au clic sur une entité de la couche.
La deuxième liste déroulante liste quant à elle les champs présent dans la table attributaire de la couche. La sélection de l’un des noms de champs entraine l’écriture de la chaine, permettant un remplacement dynamique avec la valeur du champ correspondant à l’entité sur laquel l’utilisateur à sélectionné correspondant, dans la zone d’édition du gabarit en dessous.
Vous disposez d’une grande liberté dans la rédaction du gabarit et vous pouvez facilement interroger les champs de la table attributaire. Une fois votre gabarit préparé, veuillez cliquer sur le bouton “Enregistrer” pour sauvegarder les modifications. Le succès de l’enregistrement est stipulé dans un bandeau vert en haut de l’écran.
Note
Passez en mode éditeur HTML en appuyant sur le bouton “Source” en haut à gauche de la barre d’outil de l’éditeur de gabarit
Note
Pour plus d’information sur les fonctionnalités de l’éditeur, veuillez vous référer à la documentation de CKEditor
Echelles d’affichage d’une couche¶
Le paramétrage des échelles d’affichages d’une couche se fait à l’aide du formulaire présenté ci-dessous.
Le paramétrage des échelles d’affichage d’une couche peut être réalisé visuellement par l’utilisateur. Le niveau de zoom courant du Visualiseur de cartes peut être utilisé pour définir la valeur lors du click sur le boutton “Utiliser l’echelle de la carte”.
| Type d’échelle | Action |
| Min | Définit le zoom courant comme niveau d’affichage minimum d’une couche |
| Max | Définit le zoom courant comme niveau d’affichage maximum d’une couche |
Suppression d’une couche¶
Pour supprimer une couche de la carte comme de l’arbre, cliquez avec le boutton droit de votre souris sur le nom de la couche puis cliquer sur “Supprimer” du menu contextuel.
Avertissement
La suppression d’une couche de la carte est définitive et supprime également sa symbologie et ses propriétés