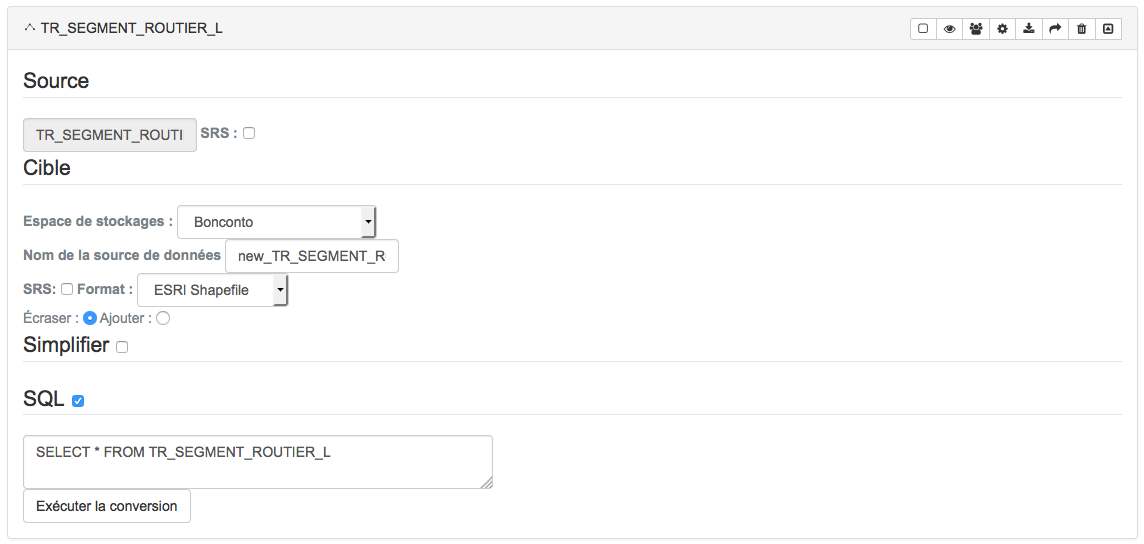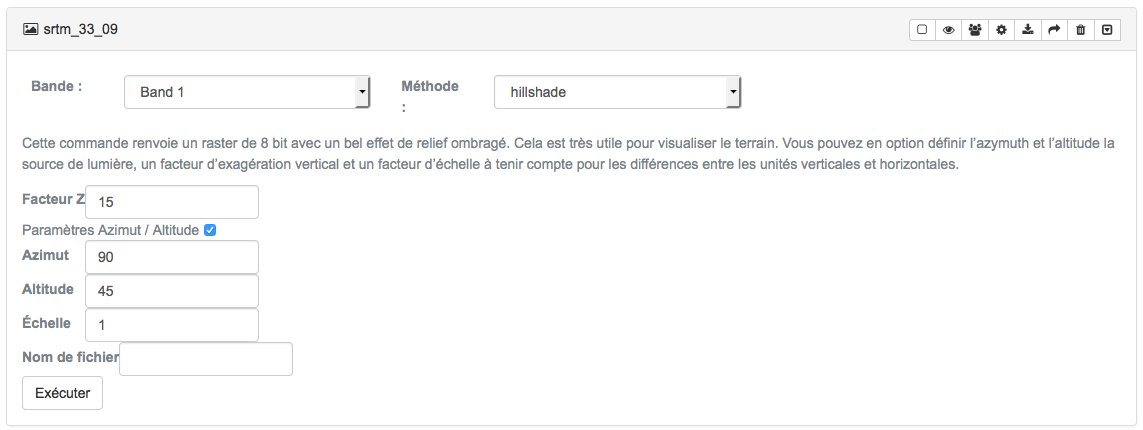Geoprocessing¶
Table of Contents
The geoprocessing functionality of MapMint allows the user to create new Data Sources using those already available in the Data Management Module.
Converter vector data sources¶
The vector data converter provides a user interface to the command line tool ogr2ogr from `the OGR library <http://www.gdal.org/ogr/> `__. It allows for the conversion and reprojection of vector data sources.
To access, click on the corresponding icon in the toolbar of the Data Sources. This causes the display of the converter form with the selected data source input and displayed in the “Source”.
Note
You can assign a projection to the selected data source
First select one of the data stores available, listed in the dropdown list” Storage ”. The new data source will be created in this storage.
Then complete the full name of the new data source in the text field provided for this purpose.
Note
You can assign a projection to the target data source
Warning
The name of the target data source must contain the extension of the format (i.e mylayer.shp)
Select then the desired vector format for the new data source using the drop down list for this purpose.
You can also use the controls -sql and simplify from ogr2ogr <http://www.gdal.org/ogr2ogr.html> __ of optional way. Click the check boxes, which displays a text box where you can enter the parameters for creating the new data source.
Note
Please refer to the documentation <http://www.gdal.org/ogr2ogr.html> __ of ogr2ogr to use these features
Finally, click the “Run” button at the bottom of the window. Ela will convert to a longer or shorter depending on the weight of the selected data source. The end of the calculation is specified by a green band at the top of your screen.
treatment utility raster data sources¶
The raster processing utility provides a user interface to the command gdaldem from the GDAL <http://www.gdal.org> __ library. It allows for new sources of raster data type.
To access, click on the corresponding icon in the toolbar of the Data Sources. This causes the opening of the window treatment utility with the selected data source entry.
First select the band to use for treatment (usually the one containing the information to calculate pertiente) and select the calculation method from the dropdown list provided for this purpose.
Method |
Action |
| Hillshade | Generates a data source with a shaded relief effect |
| Slope | Generates a data source containing raster slope values |
| Aspect | Generates a data source containing slopes of exposure values |
| Roughness | Generates a data source containing cost values |
- Dans le cas de la méthode hillshade, veuillez renseigner les informations suivantes dans les chmaps prévus à cet effet:
Z-Factor (Factor “Z” or the vertical exaggeration value used for the calculation)
- Azimut (La valeur d’orientation de la source lumineuse utilisée pour le calcul)
Altitude (Altitude value of the light source used for the calculation)
*Scale * (The ratio of the horizontal and vertical units of the data source)
- Dans le cas de la méthode slope, veuillez renseigner les informations suivantes dans les chmaps prévus à cet effet:
*Scale * (The ratio of the horizontal and vertical units of the data source)
Note
Please refer to the documentation <http://www.gdal.org/gdaldem.html> __ of gdaldem to use these features
Finally, fill in the full name of the target data source and click the “Run” button. This starts the calculation for a longer or shorter depending on the weight of the selected data source. The end of the calculation is specified by a green band at the top of your screen.
Warning
The name of the target data source must contain the extension of the format (i.e mylayer.tif)