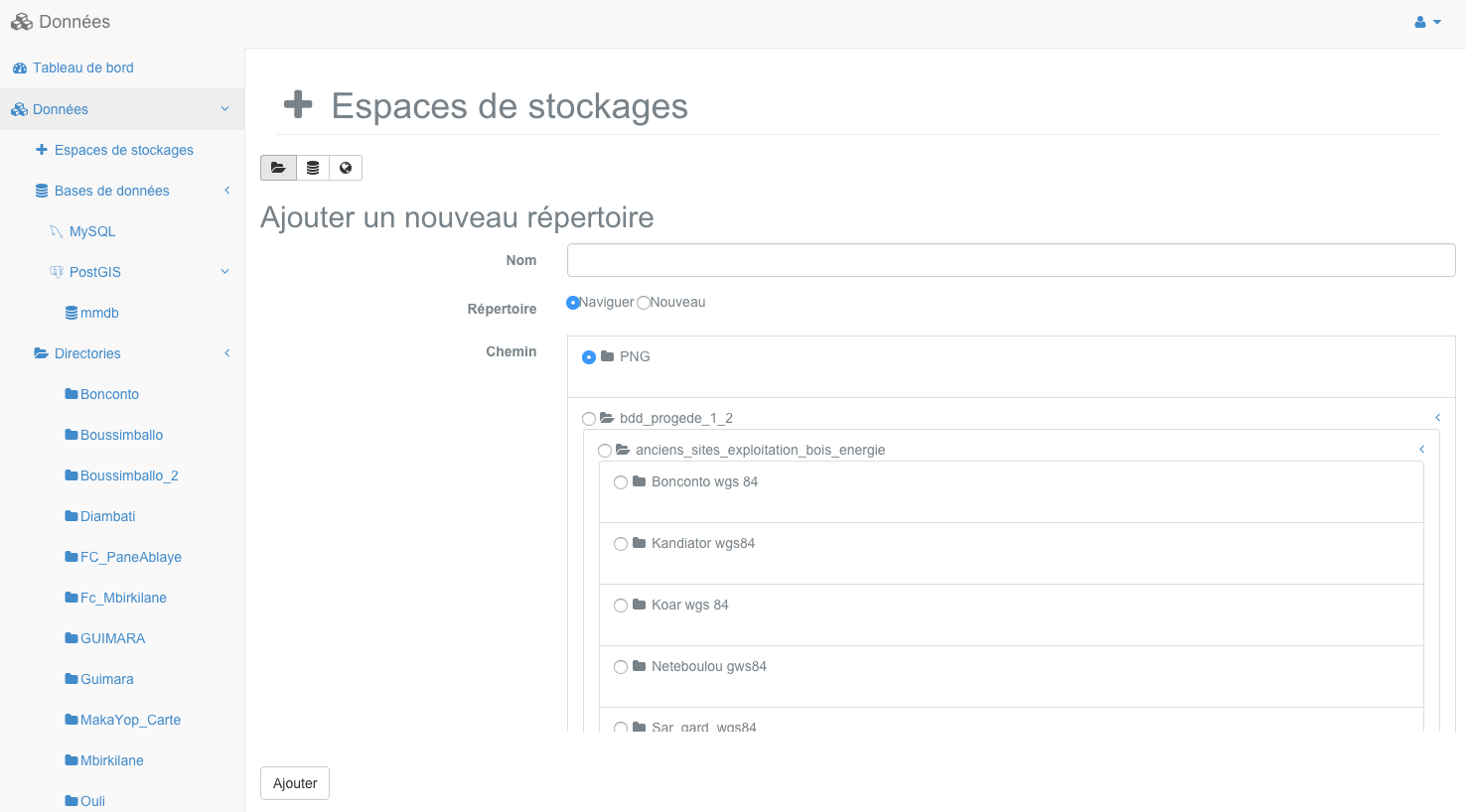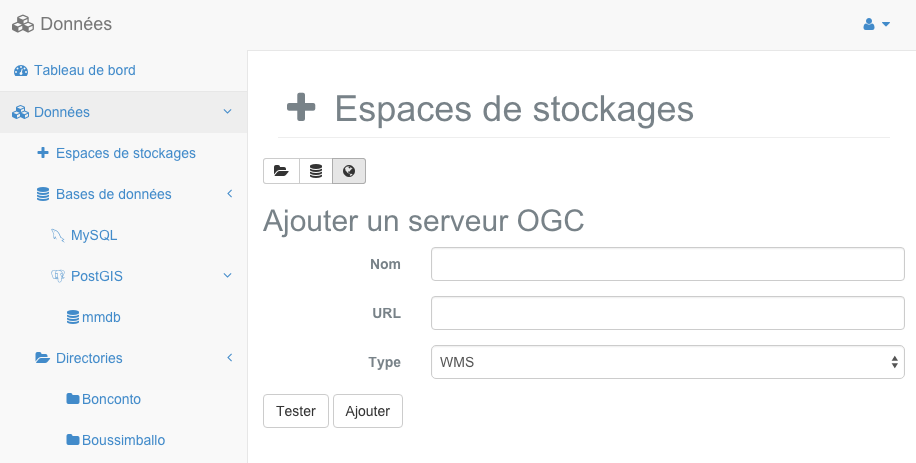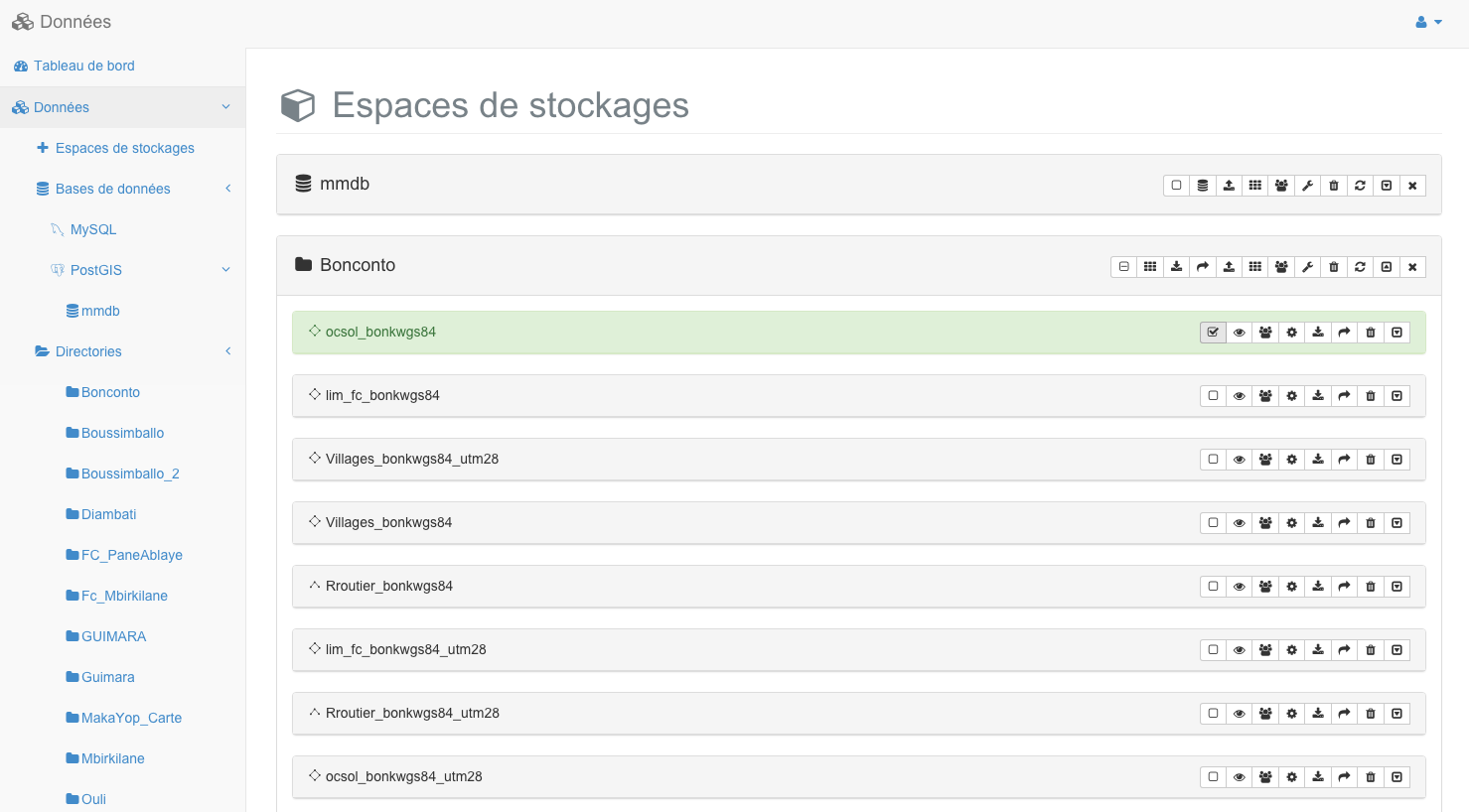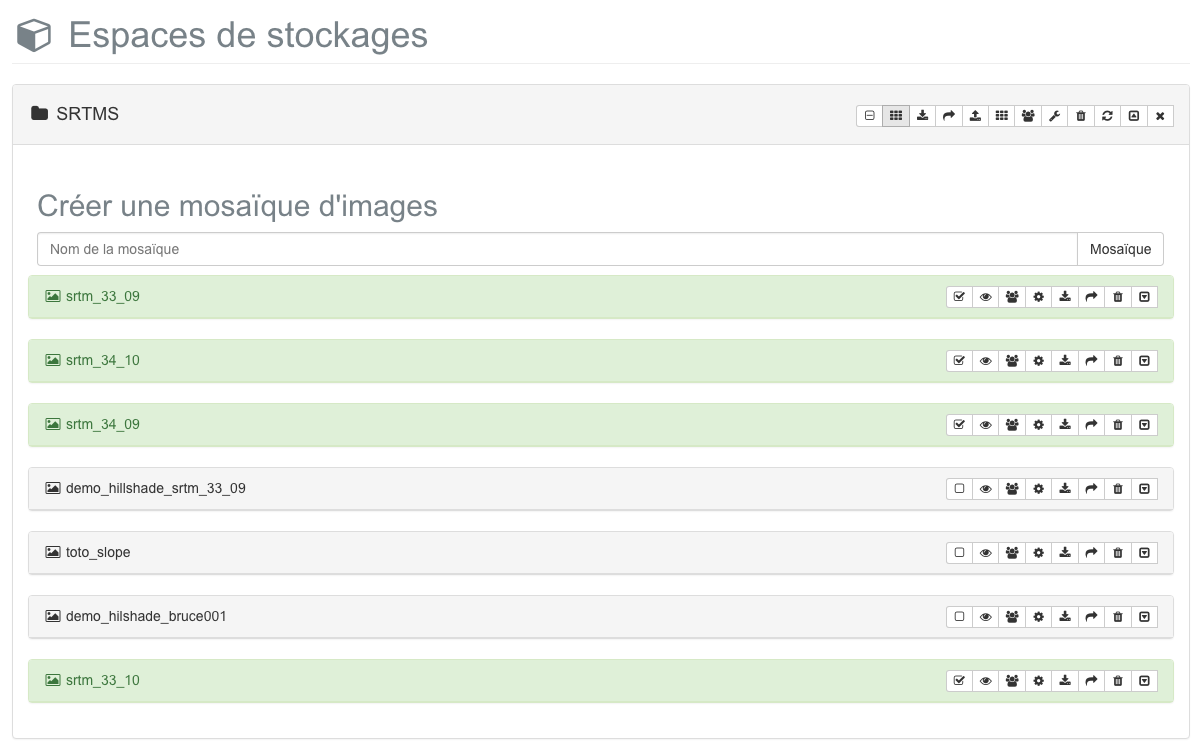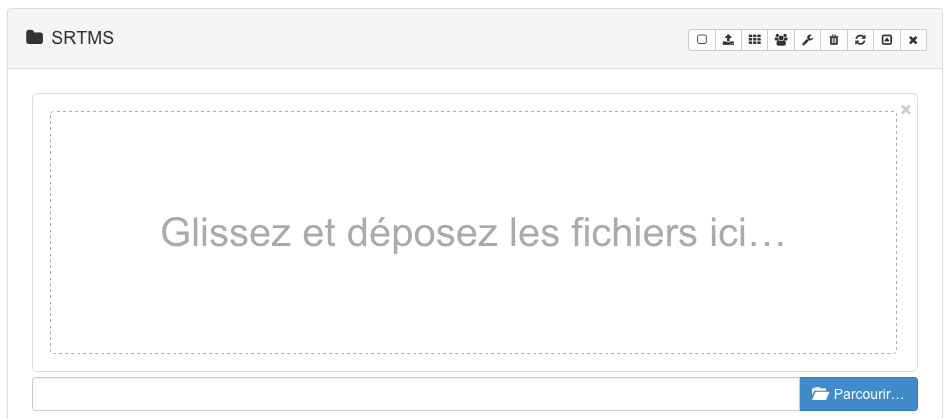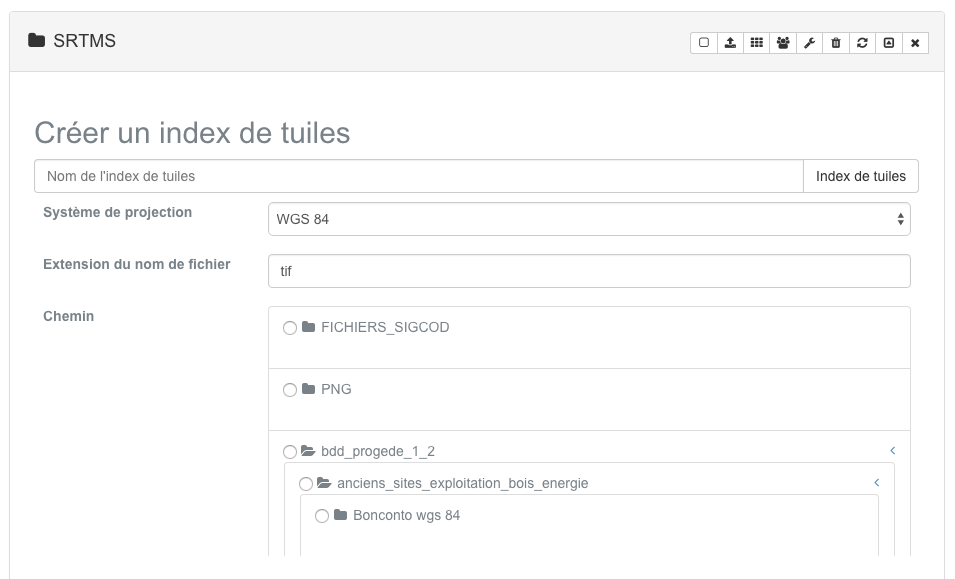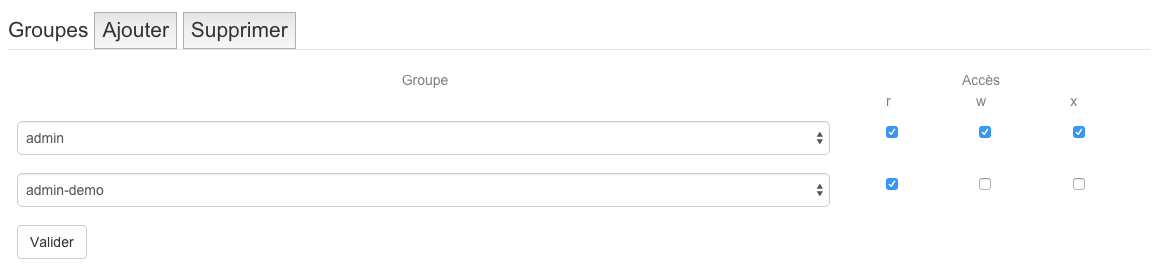Data Store¶
Table of Contents
A data store contains data sources, local or remote. It is defined by a name (without accents, spaces or special characters), as well as various parameters depending on its type. There are four types of storage space in MapMint:
Icon |
Type | Action |
 |
Database |
Adding a connection to a database |
 |
repertoire |
Adding a data directory |
 |
Server OGC |
Adding an external server OGC |
Warning
The name of a storage space must not contain any space emphasis or special characters
Add storage space¶
Directories¶
A directory type of storage allows for a symbolic link to an FTP server data directory. Click on the “Add Directory” found in the toolbar. This causes the display to add a directory form.
Enter the name of the storage space and select a directory server in the directory tree (tree / data directory of the instance MapMint). You can create an empty folder on the FTP server by selecting the “New” option, then you must also name the directory to create.
Warning
The target directory does not contain sub directories.
Warning
The target directory must contain only data formats supported by MapMint.
This will close the window and the addition of new storage space in the left abre, in the Directories section.
Note
Once the storage space created, make a right click on it and click “Refresh”.
Click on the storage space causes the display of data sources contained in the panel Data Sources.
Database¶
A database type of storage enables a connection to a PostgreSQL or MySQL database. Click the “Add Database” icon in the top toolbar of the panel storage spaces. This causes the display to add a connection to form a database as shown below.
Complete all fields and click the “Test” button.
If the test returns a success message, you can then click on the “Add” button. This will close the window and the addition of new storage space in the left abre in the PostGIS or MySQL section.
Note
Once the storage space created, click on it in the left menu to see the load is in the right side as shown in the previous screenshot.
Click on the storage space causes its display in the right part.
servers OGC¶
An OGC server-based storage enables a connection to a server or external WMS WFS. Click on the “Add a server OGC” found in the toolbar, this causes the display of the add form of OGC server.
Enter the name of the storage space, target OGC server URL and protocol to use (WMS or WFS), and click the “Test” button.
If the test returns a success message, you can then click on the “Add” button. This will close the window and the addition of new storage space in the left tree in the WFS Server section.
Click on the storage space causes the display of OGC layers of the external server.
Access to storage space¶
When you click on the storage space that causes its display as illstré below.
Storage spaces offer specific functions according to their type, all buttons on the toolbar for a stockagre space is presented below. For each button, the type of storage from which the function is accessible also highlighted.
Toolbar of storage space¶
Icon |
Accessible | Action |
 |
All |
Select all the contained data sources |
 |
repertoire |
Create a mosaic of images (requires a data source selected image) |
 |
repertoire |
Download the selected data sources (requires a data source selected image) |
 |
All |
Open data sources selectionnées in Map creation module (requires selected data source) |
 |
Database |
Access to the database |
 |
repertoire |
Send a data source in the server storage space |
 |
repertoire |
Creating a tile index in the storage space |
 |
all |
Management of access rights to storage space |
 |
all |
Setting the storage space |
 |
All |
Remove the storage space |
 |
All |
Refresh the storage space |
 |
All |
Show / hide storage space |
 |
All |
Close the storage space |
Create a mosaic of images¶
Creating a mosaic of images allows merging several images data sources into one.
When you click on “Create an image mosaic” button the form presented below desous appears. Once you have entered the name of the mosaic to create, click the “Mosaic” button to generate it.
Warning
This may take time depending on the selected image data sources.
Send a data source in a storage space¶
You can use the panel a storage space for to send a geographical data file you have on your local machine. This is done using the form provided below.
You can then click on the “Browse” button to add files to the list of files to send.
Warning
While sending data sources feature available on MapMint platform, it should only be used for data sources does not exceed 10MB.
Create a tile index in a storage space¶
When it is desired to publish data sources aerial photograph-like images for example, it is necessary to use a tile index. A tile index is a source of data vectors (type polygon) where each polygon represents the geographical area covered by an image data source (aerial photographs, for example) and one property that is the full path to the image file .
To create a tile index, you must place a directory containing all the images with which you want to create a tile index. Once done, you can click on the button “Create a tile index” of the storage space in which to store it, the form shown below appears. Select the SRS index to create, enter the file extension to use (eg tif) and select the folder storing your photos, click on the button “tile Index” to generate the tile index.
Management of access rights to storage space¶
A data source is accessible to all user groups by default. To change the permissions to access a layer, click on the corresponding icon in the Bar Data source tools. This prompts the access rights management form shown below.
The rights that you can assign to a user group are listed in the following table.
Value |
Definition |
| r | The access to user group to read the storage space |
| w | The group of users to access the write storage |
| x | The user group has the right to run services in the storage space |
Add Type single or multiple groups with the “Add” button, this entails adding drop-down lists in the window. Adjust the values r, w and x and then click the “Submit” button. The form disappears and recording changes is achieved.
If you click the “Delete” button you can delete the last line of setting access privileges.
To see the right to list the contents of a storage space a user group must have the rights r and x. To create new sources of data in the storage space, a group must have the right w.
Setting up storage space¶
The settings form a storage space and the equivalent of adding specific form to the type of storage space seen previously.
Remove storage space¶
If you click on the button “Remove storage”, a window appears asking you to confirm your desire to remove a storage space. Deleting a storage space can cause serious data loss and involve the largest public application becomes unstable due to the unavailability of necessary data sources. It is therefore imperative to ensure that no project depends on data in the storage space you want to remove before making the. If you really want to delete a storage space, then click the “Yes” button in the window informing you of the implications of the removal.
Refresh storage space¶
On first access to storage space, creates a specific MapMint Mapfile MapServer allows the distribution of the contained data sources. Once this file is created, it is not changed. This means that if you have added, deleted or created a new source of data storage space, you should use the refresh button to obtain a comprehensive list of data sources contained in a storage space. When you click the refresh button, the contents of the storage space is updated.